Increase or decrease inventory quantity of your items in the SPOS Web App
- Select "Orders" on the left navigation menu
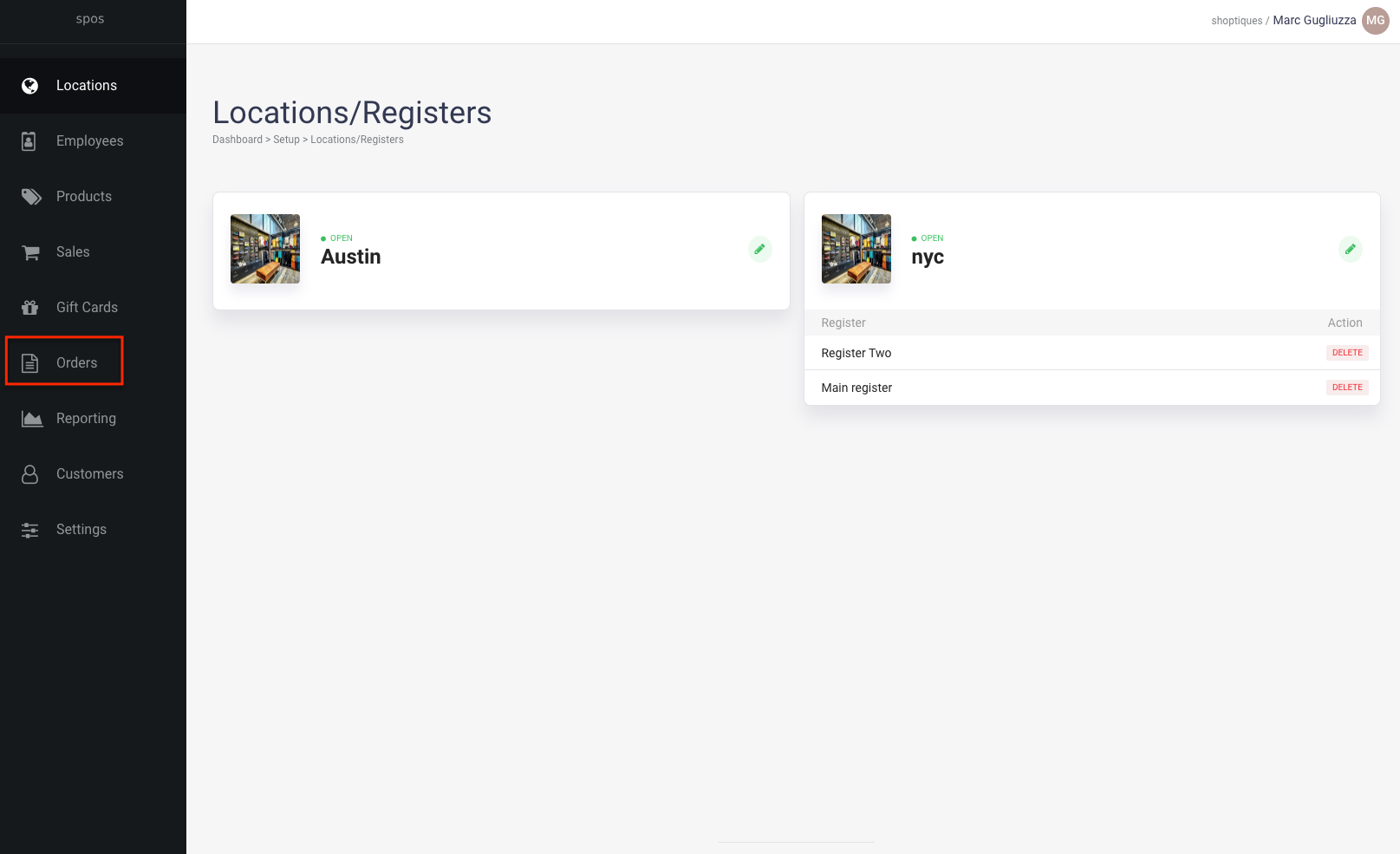
- Select "Inventory Check"
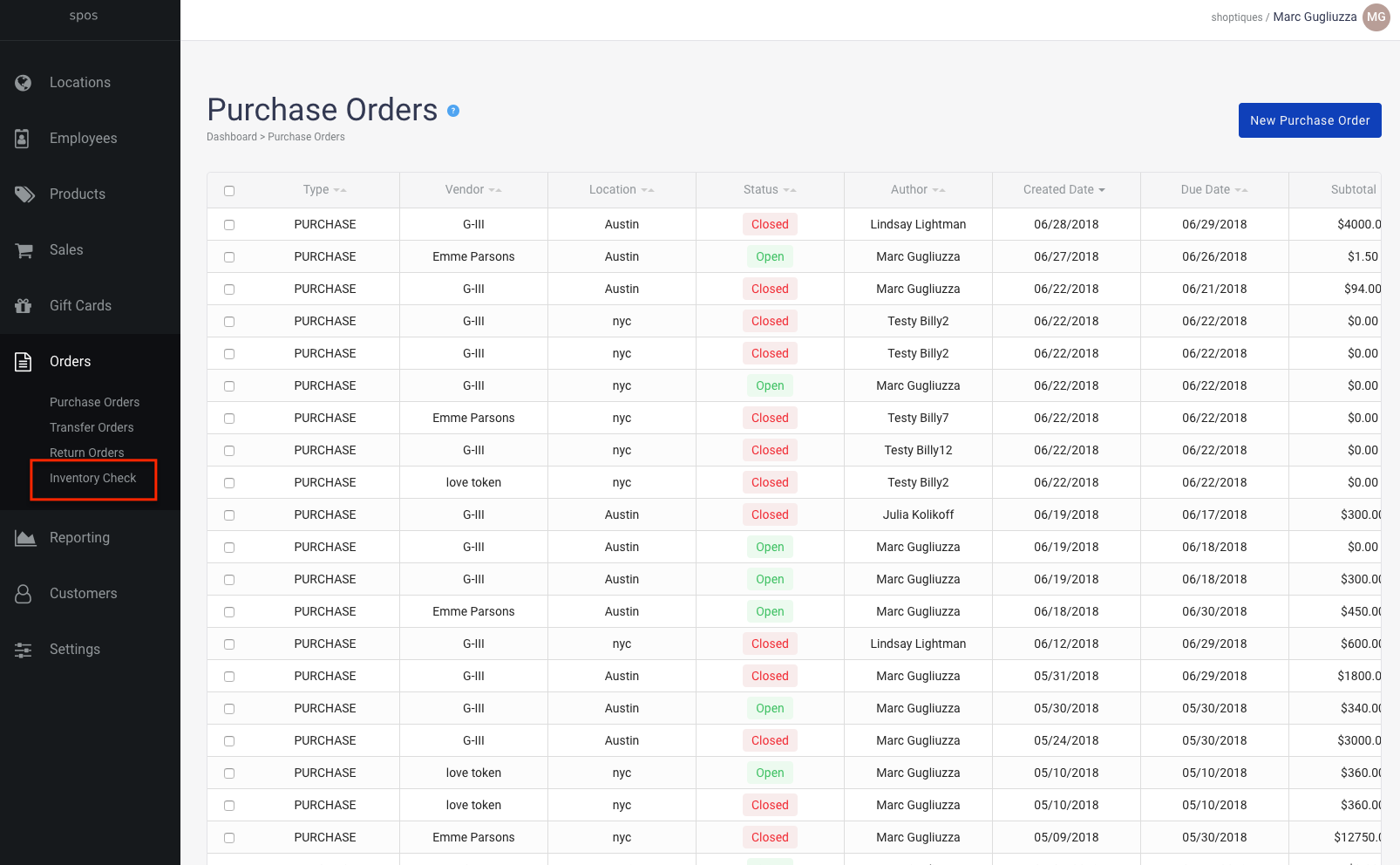
- Select "New Inventory Check" at the top right
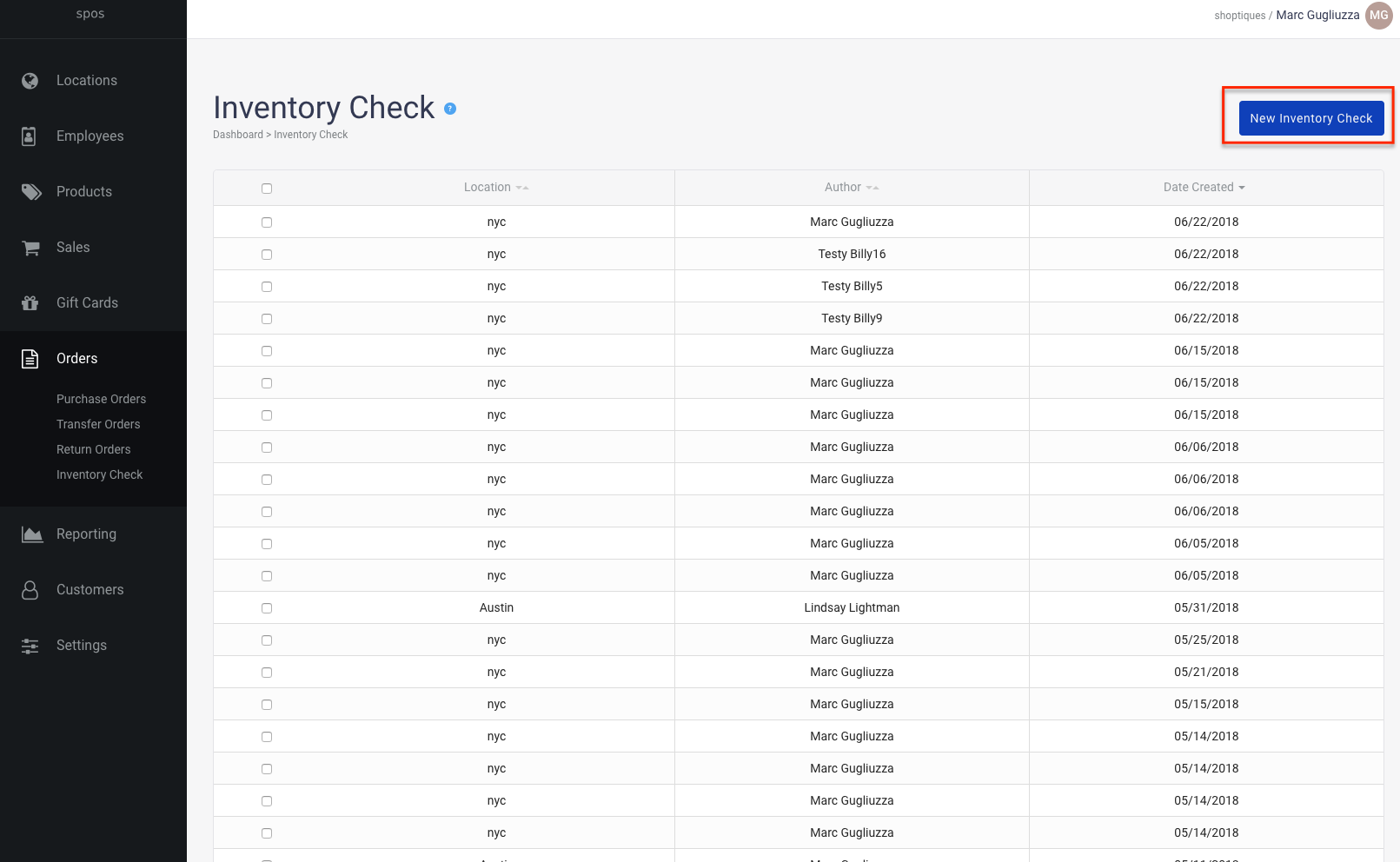
- To begin filling out your inventory check, enter today's date and the store location in which you are adjusting inventory in the "Inventory Check Details" section
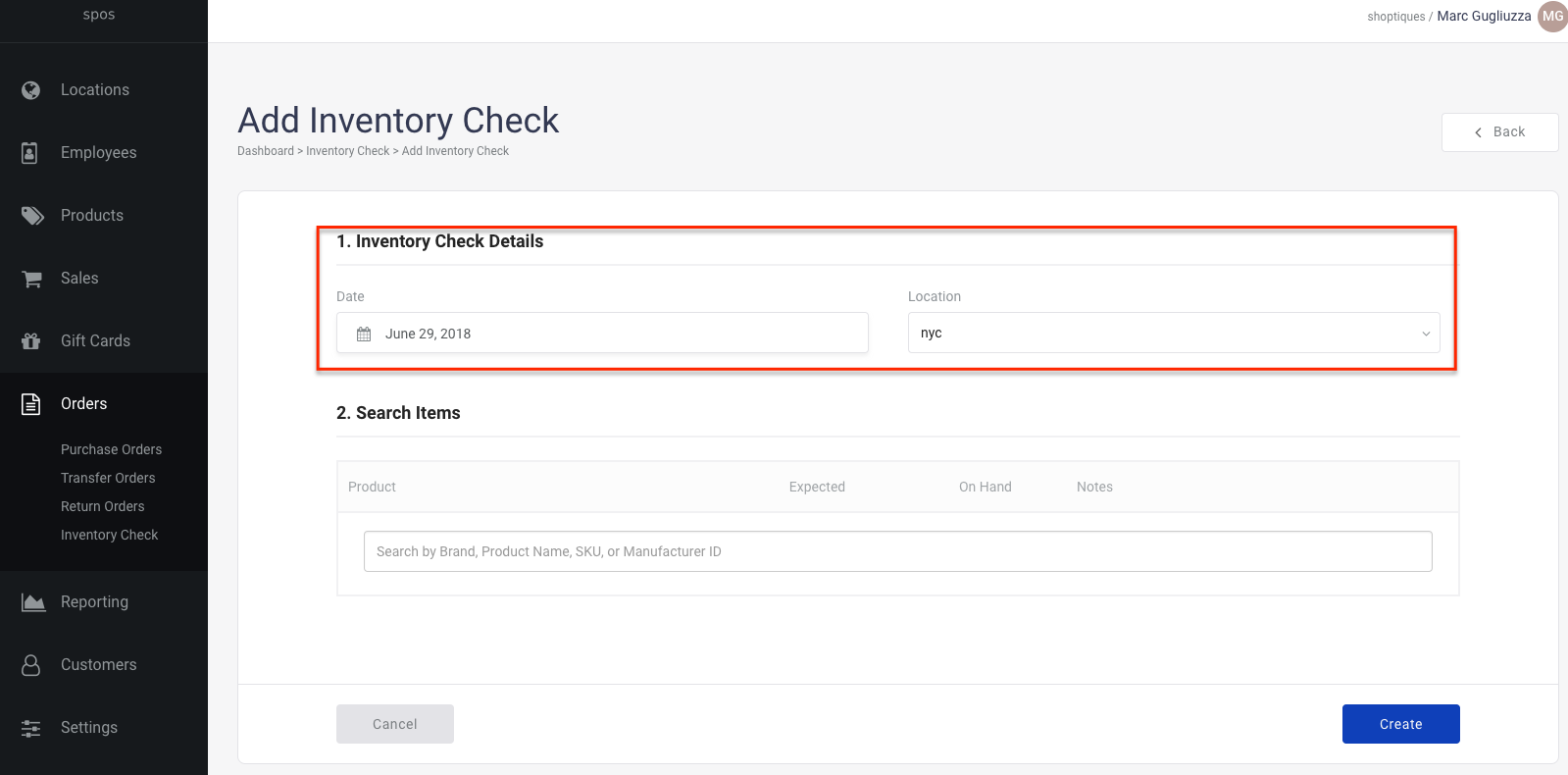
- Next, enter your product brand, name, SKU, or Manufacturer ID in the search bar of the "Search Items" section and select the "Add and colors and sizes" button to modify the inventory quantity of every variant of that particular product
- Please note: The product must have been previously added and established as a product in your SPOS account before you can search for it in an inventory check
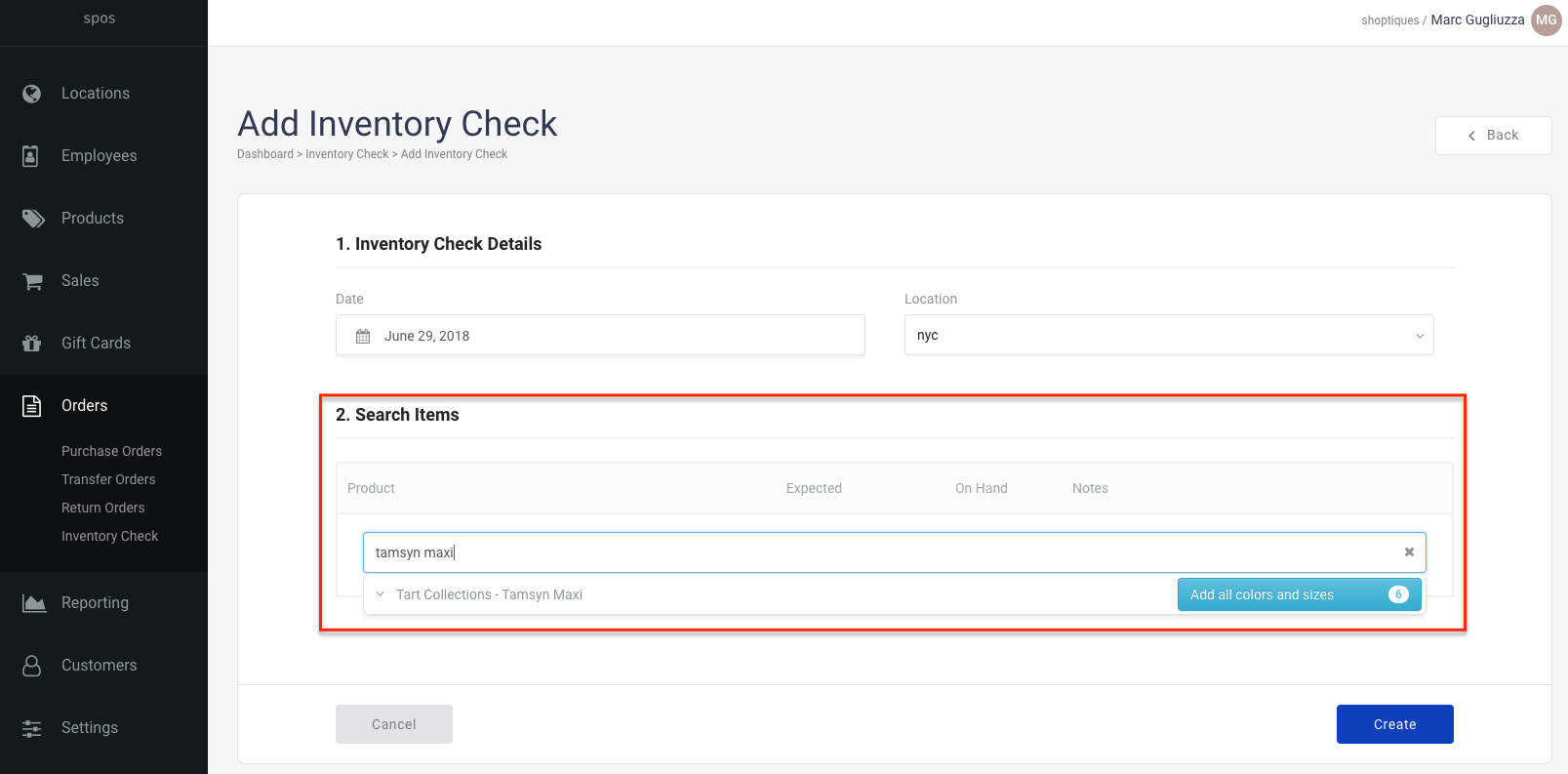
- Once your product variants have been added to the inventory check, the "Expected" column displays the current inventory quantities in the system
- You can modify the quantity of each variant in the "On Hand" column
- You may also select to attach a note to each adjustment to keep a record of whether the item was lost, stolen, or broken
- If there is a variant in the list that already has the correct inventory quantity, you can remove it from the inventory check by selecting the trash icon. This will not remove the variant from your SPOS account.
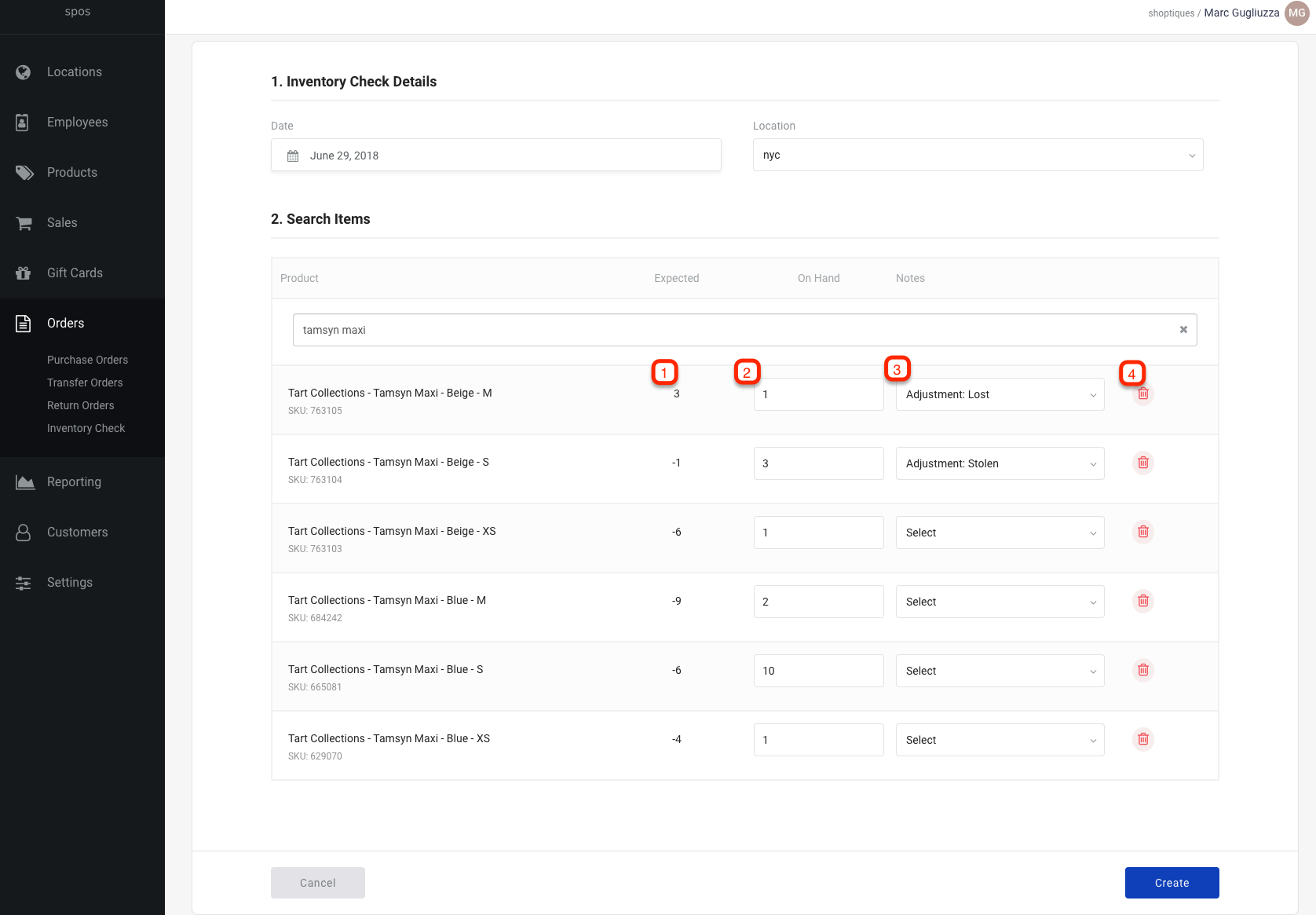
- When you are ready to finalize your new inventory quantities, select the "Create" button at the bottom right of the page
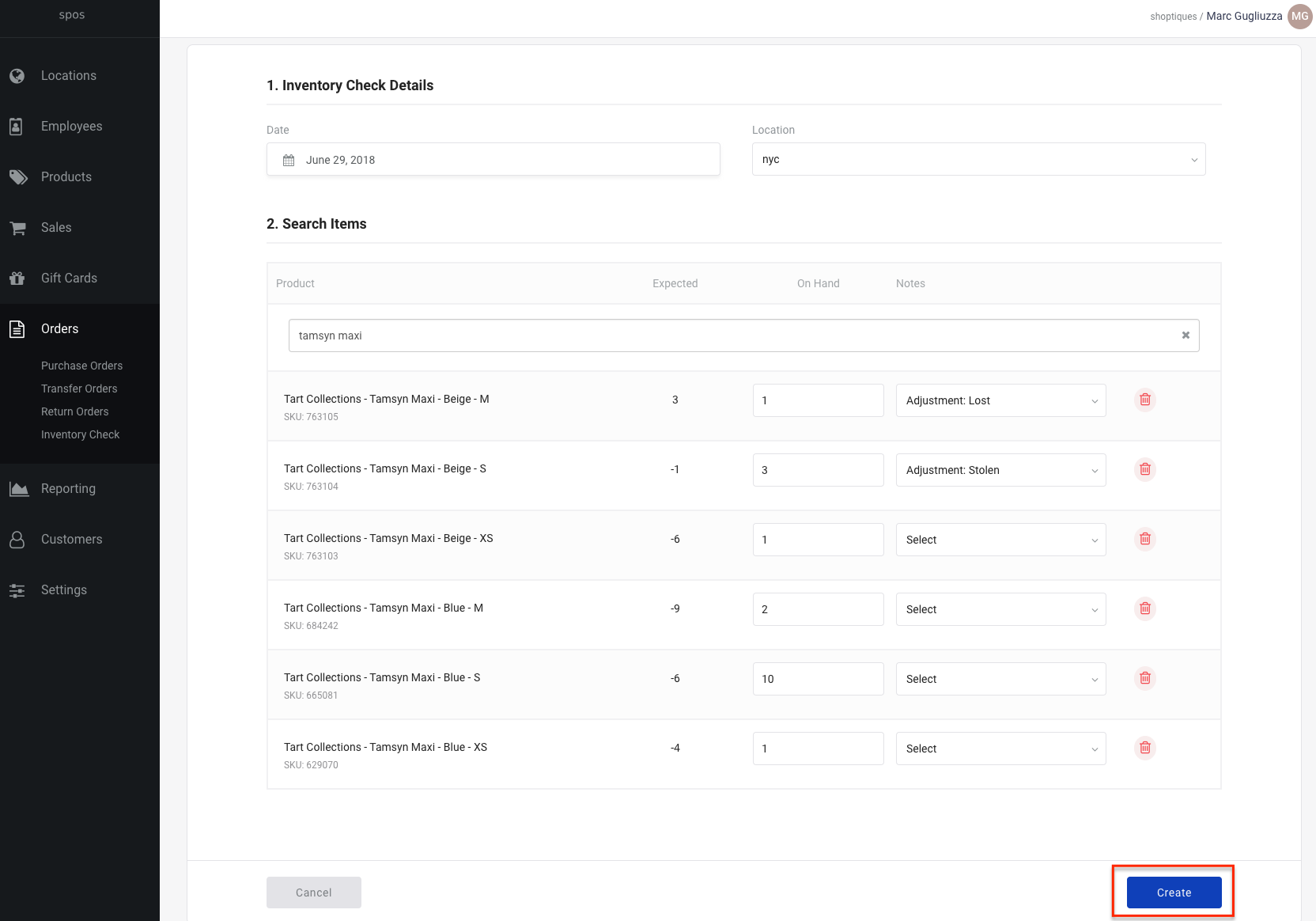
- You can confirm that your inventory check was successfully completed by navigating back to the "Inventory Check" menu. You should see your new entry listed at the top.
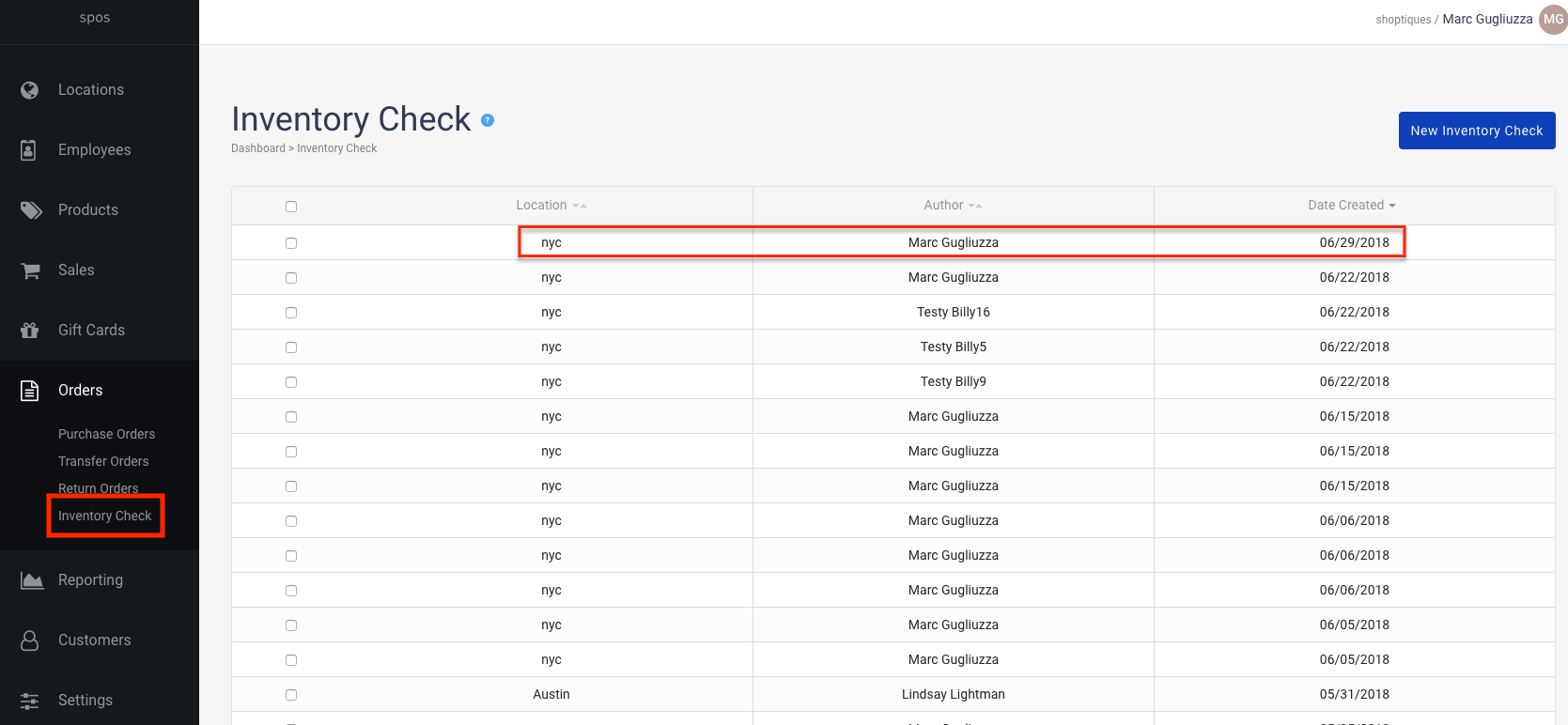

Comments
0 comments
Please sign in to leave a comment.