*ATTENTION: To avoid creating duplicated products, after you download the Variants spreadsheet, please don't modify the Product Name, the SKU, and the Brand and only update the other attributes.
Shoptiques POS offers you multiple ways to update the products. If you want to update the attributes of products in bulk, please use the Import Products Tool. This tutorial will teach you how to use the tool to make updates to the products.
Here are the attributes that can be updated through the Import Tool:
- Retail Price
- Sale Price
- Wholesale Price
- SKU
- Barcode
- Department
- Subdepartment
- Category
- Subcategory
- Description
- Tags
- Made in Country
- Fiber Content
- Size & Fit
- Stock Count
1. Go to the Variants page on the Shoptiques POS app
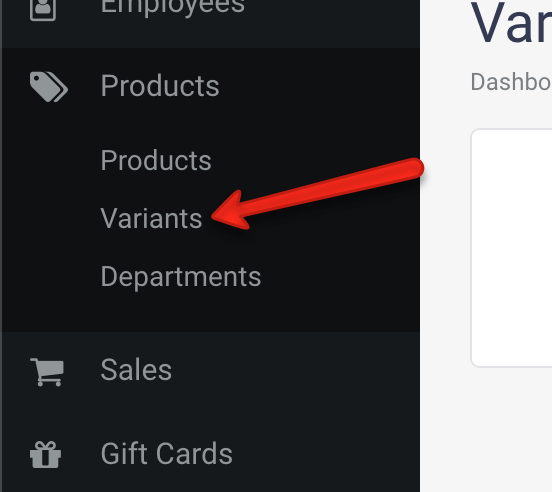
2. Scroll to the bottom and click "EXPORT ALL" to download a spreadsheet for all the variants you have in the system.
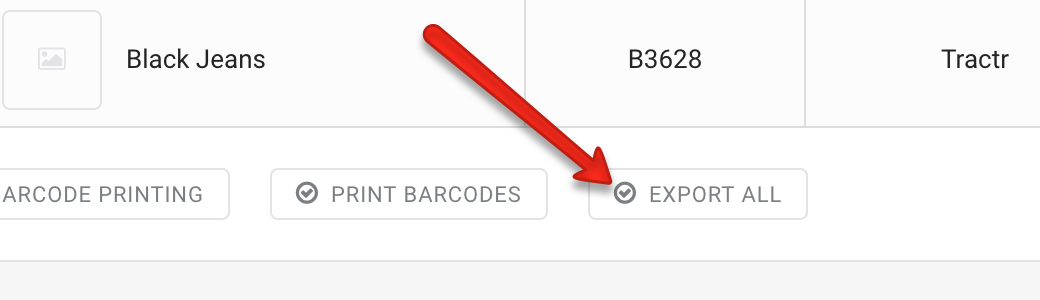
3. Open the file using the software such as MS Excel, Number, or Google Spreadsheet
4. Look up the products that you want to edit and change the values under the correct columns
5. If the numbers under SKU, Barcode, and Manufacturer ID are in the scientific format (such as 1.23E+10, 4.9E+8, etc), please convert them back to the normal notation. If you are using Google Spreadsheet, this is a short guide of converting the format of numbers:
1. Spot the columns that have a scientific format
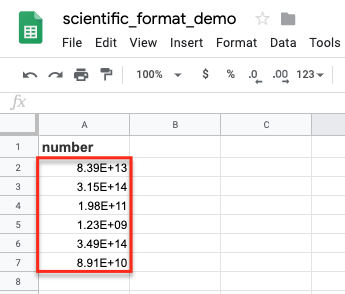
2. Highlight the whole column by clicking the column letter or drag-select all the values under the column
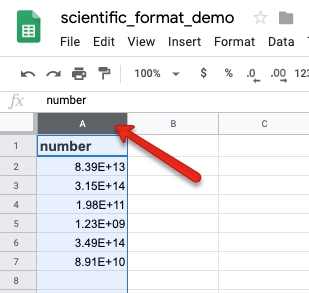
3. Select Format > Number > Number to change the format from Scientific to Number
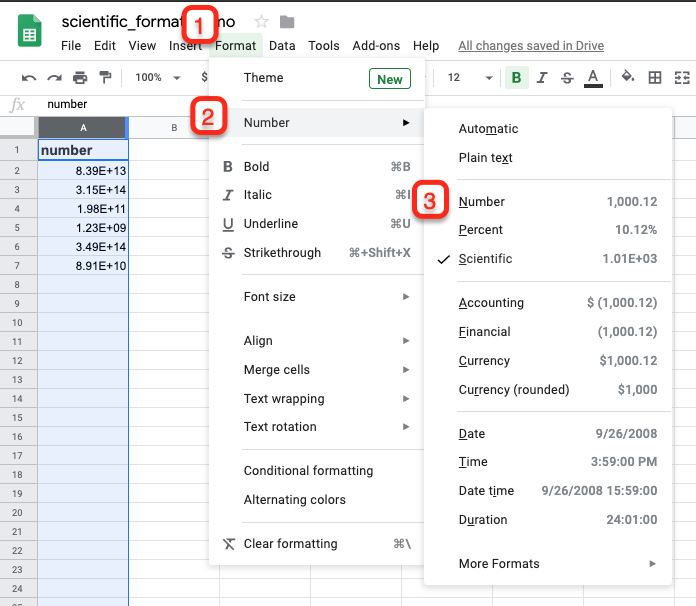
4. The column format now is now in normal notation
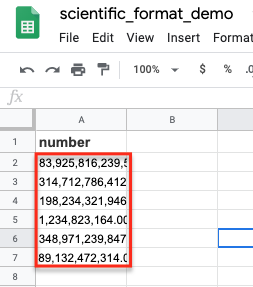
*For changing number format on an MS Excel spreadsheet, please follow this tutorial video: https://www.youtube.com/watch?time_continue=70&v=wz4N2grmnUY&feature=emb_logo
6. Save the spreadsheet
7. Go to the Products page by clicking "Products" in the left menu
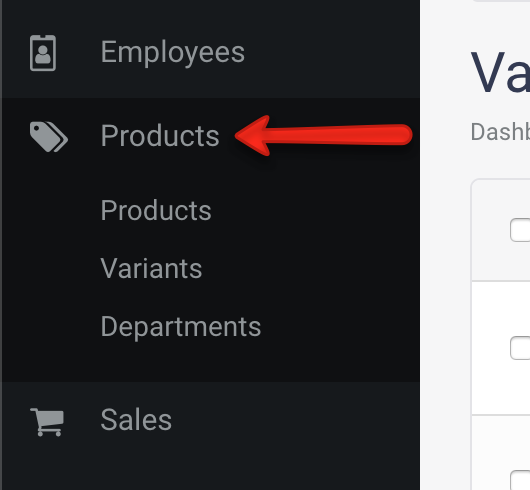
8. Click "Import" at the top-right corner
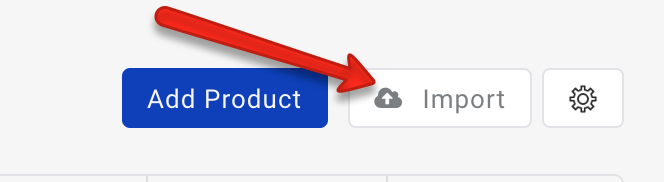
9. Click "Select File"
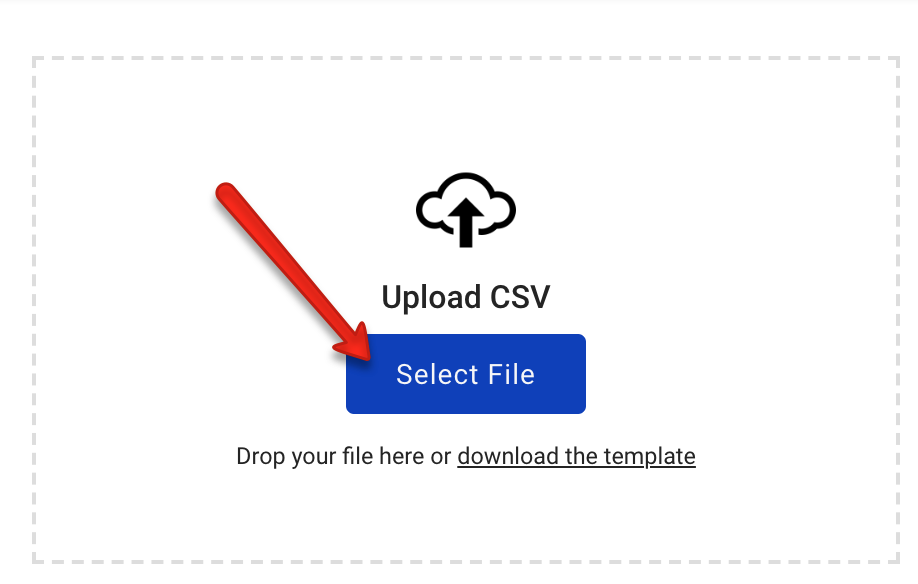
10. Choose the spreadsheet file where you have edited the products and hit "Open"
11. The system will validate the file and once completed it will say "Validation complete...".
- If there are errors, it will list them out and indicate the affected rows. You can reupload a CSV file with corrections by clicking the "Select File" button in the Reupload CSV section below the error list.
12. When the file doesn't have errors, click the blue "Confirm & Import" button to complete the product import.
13. A message will appear stating "Successfully uploaded [# of products] products".
Comments
0 comments
Please sign in to leave a comment.