Reporting FAQ
Shoptiques POS features reporting and analytics that allow you to see exactly what you want, without any manual effort. You can pull data from every aspect of your business, including sales, operations, marketing, staff performance, and customer behavior. You always have access to reports and dashboards that are up-to-date and accurate, without the manual effort to collate your data outside of the system.
Shoptiques POS Reporting can be accessed from the Web Application and through an app on your iPhone. Shoptiques web POS offers 9 reports, and they are Retail Dashboard, Best/Worst Sellers, Sales by Employee, Sales by Location, Sales by Item, Sales by Brand, Sell Thru, Sales Tax, and Closing Reports.
This article will go over each report and what metrics they include. We have also included the tutorials on how to use the filtering and sorting features on these reports.
First off, you can access each report by clicking "Reporting" in the left menu and selecting one of the available reports from the expanded list below.
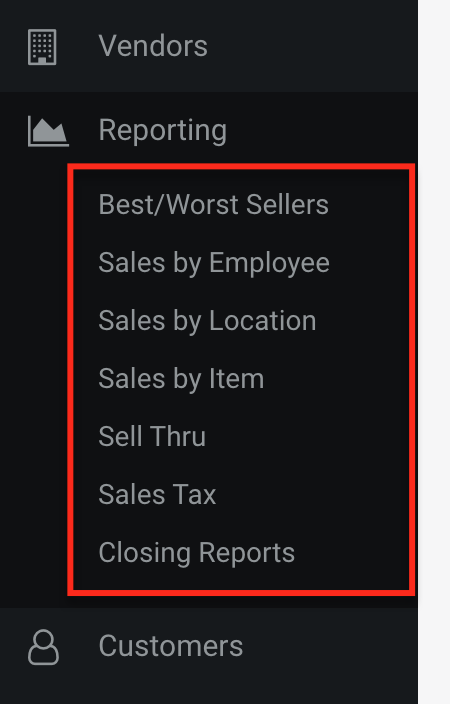
Table of Content
How to Apply Date Range Filter
Retail Dashboard
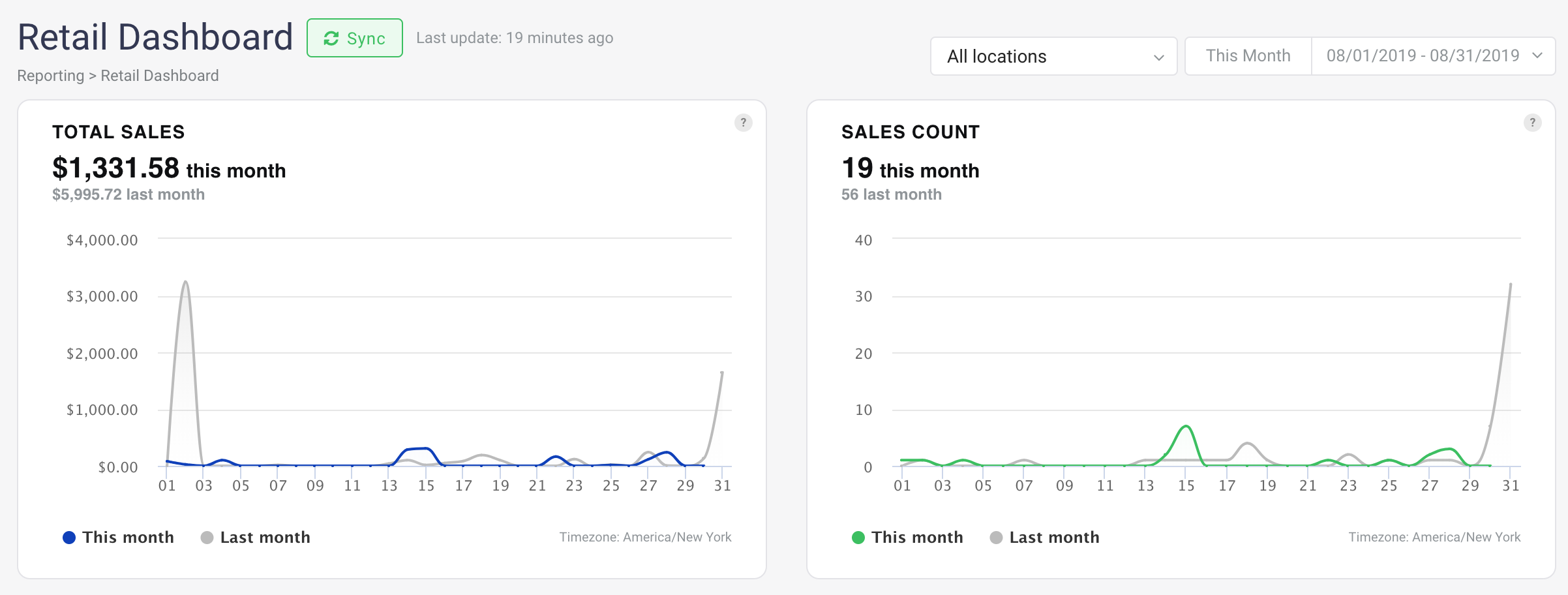 Retail Dashboard shows the trend charts for the key metrics of a boutique. The metrics included are:
Retail Dashboard shows the trend charts for the key metrics of a boutique. The metrics included are:
Total Sales: Gross Sales - Discounts - Returns + Taxes + Shipping & Restocking Fees (excludes gift cards and layaway deposits)
Sales Count: Number of Sales
Items Sold: Number of Items Sold
Average Sale Value: Total Sales / Number of Sales (excludes returns)
Cost of Goods Sold: Sum of Unit Costs of Item Sold and Returned. Unit costs are averages.
Gross Margin: (Net Sales - Cost of Goods Sold) / Net Sales
In these charts, the trend line over the selected date range will overlay on top of the trend line over the previous period. When hovering on a data point in a chart, a tooltip will appear showing the metric in the period of the data point and the previous period.
You can find the filters at the top-right corner on the Retail Dashboard page. This dashboard can be filtered by:
- Locations
- Date Range
Best/Worst Sellers
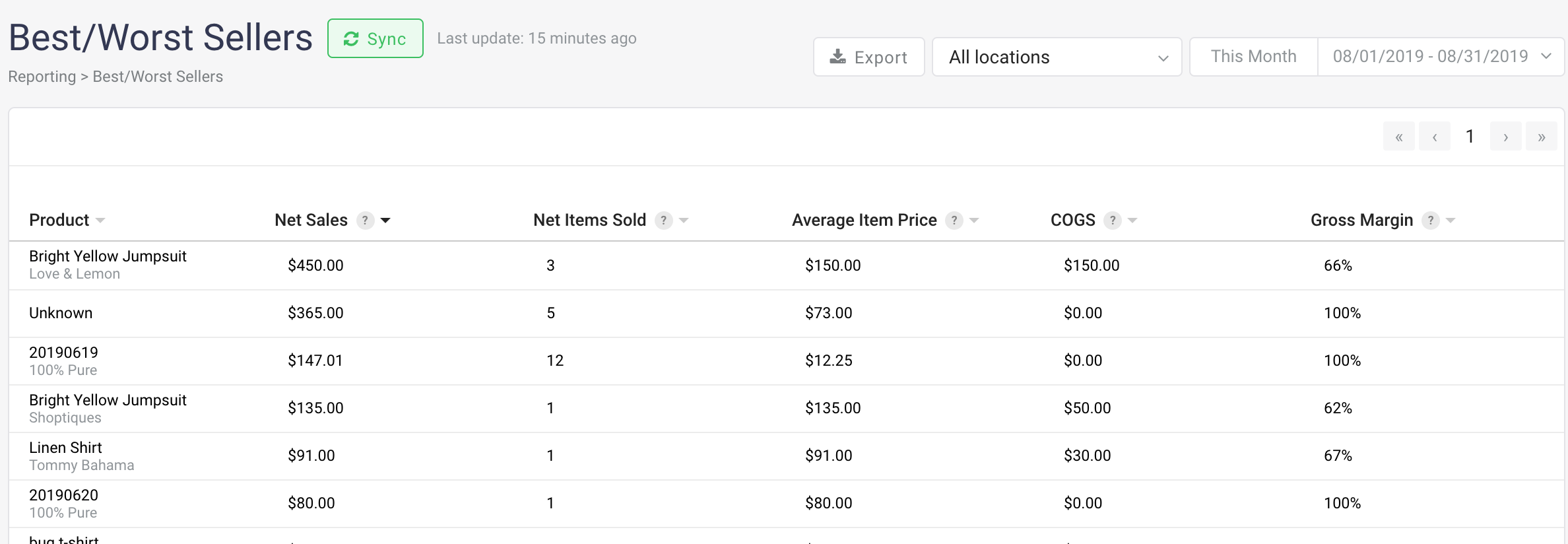 Best/Worst Sellers report shows you the products that have the best or worst performance in terms of Net Sales or Net Items Sold. In addition to Net Sales and Quantity of items sold, you can see COGS, Margin and average item price in this report for the best or worst sellers in your store.
Best/Worst Sellers report shows you the products that have the best or worst performance in terms of Net Sales or Net Items Sold. In addition to Net Sales and Quantity of items sold, you can see COGS, Margin and average item price in this report for the best or worst sellers in your store.
All metrics in the report are sortable and are defined as follows:
Product: The name of the product
Net Sales: Gross Sales - Discounts - Returns
Net Items Sold: Number of items sold - Number of items returned
Average Item Price: Net Sales / Net Items Sold
COGS: Sum of Unit Costs of items sold and returned. Unit costs are averages.
Gross Margin: (Net Sales - Cost of Goods Sold) / Net Sales
You can find the filters at the top-right corner on the Best/Worst Sellers page, and the report can be filtered by:
- Locations
- Date Range
You can also export the report by clicking the "Export" button next to the Location filter.
Sales by Employee
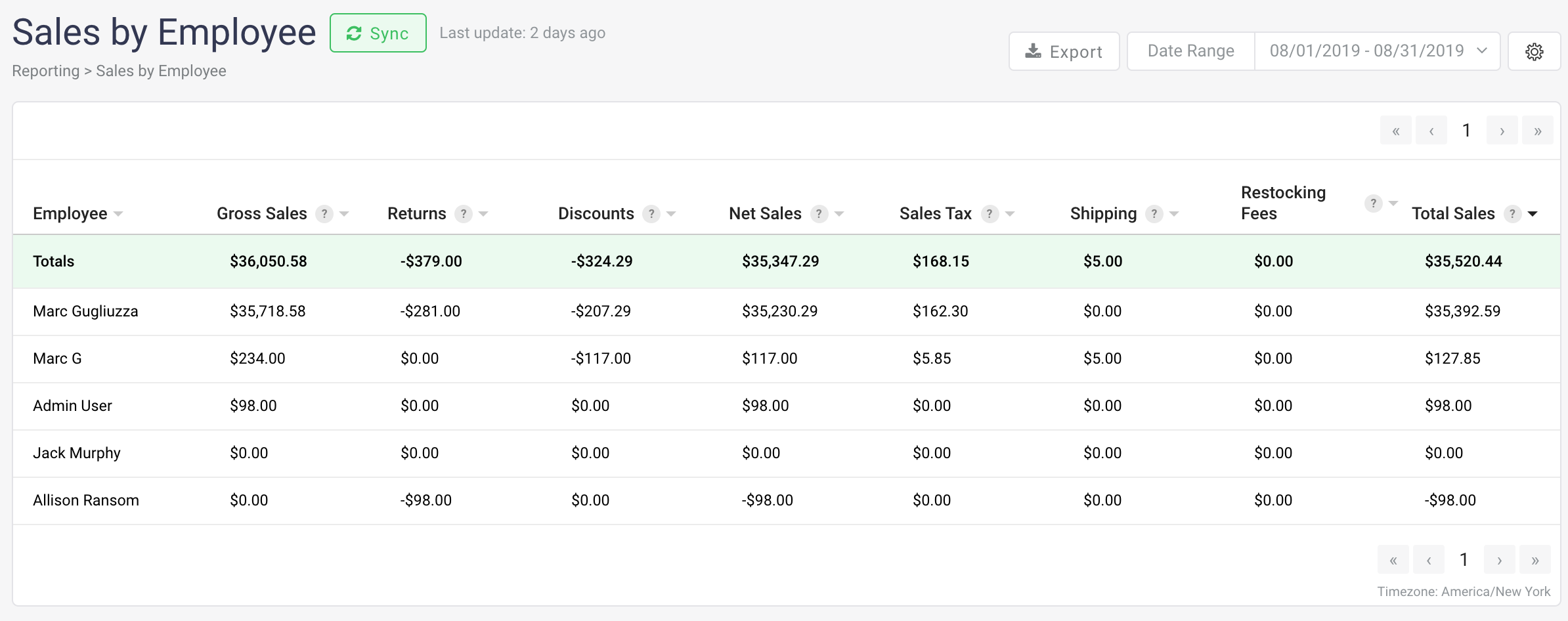 Sales by Employee report allows you to view the sales performance of each employee. The report features many columns. However, the report can be adjusted to only include columns you would like to use. Please click the gear icon and select the columns you would like to use (please click here to learn more about hiding/adding columns).
Sales by Employee report allows you to view the sales performance of each employee. The report features many columns. However, the report can be adjusted to only include columns you would like to use. Please click the gear icon and select the columns you would like to use (please click here to learn more about hiding/adding columns).
All metrics in the report are sortable and are defined as follows:
Employee: The name of the employee
Gross Sales: Sum of Sales subtotals, excludes gift cards and layaway deposits
Returns: Sum of Returned subtotals
Discounts: Net discounts from Sales and Returns
Net Sales: Gross sales - Discounts - Returns
Sales Tax: Net Tax from Sales and Returns
Shipping: Total shipping income
Restocking Fees: Total restocking fees
Total Sales: Gross sales - Discounts - Returns + Taxes + Shipping & restocking Fees (excludes gift cards and layaway deposits)
% of Total Sales: Percent of Total sales attribute to employee
COGS: Sum of Unit costs of Items sold and Returned. Unit costs are averages.
Gross Margin: (Net sales - Cost of goods sold) / Net sales
Sales Count: Number of sales
Returns Count: Number of returns
Average Sale Value: Total sales / Number of sales, excludes Returns
Items Sold: Number of Items sold
Items Returned: Number of Items returned
Gift Cards Issued: Gift cards sold - Gift cards returned
New Layaway Reservations: Sum of Layaway order reservations
Net Layaway Deposits: Sum of Layaway deposits received - Sum of Layaway deposits returned
Hours Worked: Number of hours an employee work in a given time
Net Sales Count Per Hour: (Sales count - Returns count) / The number of hours worked
You can find the filters at the top-right corner and filter the data by:
- Date Range
You can also export the report to excel by clicking the "Export" button next to the date filter button.
Sales by Location
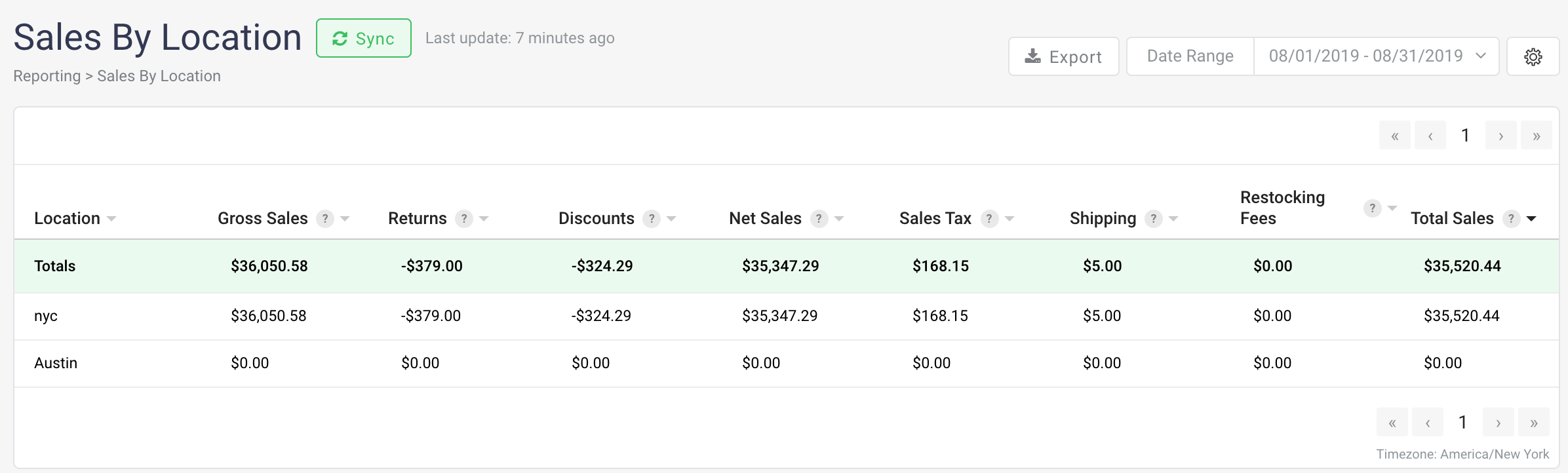 Sales by Location report shows you the sales performance for each location of your boutique. The report features many columns. However, the report can be adjusted to only include columns you would like to use. Please click the gear icon and select the columns you would like to use (please click here to learn more about hiding/adding columns).
Sales by Location report shows you the sales performance for each location of your boutique. The report features many columns. However, the report can be adjusted to only include columns you would like to use. Please click the gear icon and select the columns you would like to use (please click here to learn more about hiding/adding columns).
All metrics in the report are sortable and are defined as follows:
Location: The name of the locations of your boutique
Gross Sales: Sum of Sales subtotals, excludes gift cards and layaway deposits
Returns: Sum of Returned subtotals
Discounts: Net discounts from Sales and Returns
Net Sales: Gross sales - Discounts - Returns
Sales Tax: Net Tax from Sales and Returns
Shipping: Total shipping income
Restocking Fees: Total restocking fees
Total Sales: Gross sales - Discounts - Returns + Taxes + Shipping & restocking Fees (excludes gift cards and layaway deposits)
% of Total Sales: Percent of Total sales attribute to employee
COGS: Sum of Unit costs of Items sold and Returned. Unit costs are averages.
Gross Margin: (Net sales - Cost of goods sold) / Net sales
Sales Count: Number of sales
Returns Count: Number of returns
Average Sale Value: Total sales / Number of sales, excludes Returns
Items Sold: Number of Items sold
Items Returned: Number of Items returned
Gift Cards Issued: Gift cards sold - Gift cards returned
New Layaway Reservations: Sum of Layaway order reservations
Net Layaway Deposits: Sum of Layaway deposits received - Sum of Layaway deposits returned
Card Payments: Credit and Debit card payments received - Refunds. Excludes eCommerce payments.
Cash Payments: Cash payments received - Refunds. Excludes eCommerce payments.
Store Credit Payments: Store credit payments received - Refunds. Excludes eCommerce payments.
Gift Card Payments: Gift card payments received - Refunds. Excludes eCommerce payments.
Custom Payments: Custom payments received - Refunds. Excludes eCommerce payments.
You can find the filters at the top-right corner and filter the data by:
- Date Range
You can also export the data by clicking the "Export" button on the left side of the Location button at the top-right corner.
Sales by Item
Sales by Item shows the sales performance for each variant at your boutique. The report features many columns. However, the report can be adjusted to only include columns you would like to use. Please click the gear icon and select the columns you would like to use (please click here to learn more about hiding/adding columns).
All metrics in the report are sortable and are defined as follows:
Item: The name of a variant
Color: The color of a variant
Size: The size of a variant
SKU: The SKU of a variant
Brand: The brand of a variant
Gross Sales: Sum of Sales subtotals, excludes gift cards and layaway deposits
Returns: Sum of Returned subtotals
Discounts: Net discounts from Sales and Returns
Net Sales: Gross sales - Discounts - Returns
Sales Tax: Net Tax from Sales and Returns
Total Sales: Gross sales - Discounts - Returns + Taxes + Shipping & restocking Fees (excludes gift cards and layaway deposits)
Items Sold: Number of Items sold
Items Returned: Number of Items returned
Original Retail Price: The first price the item was sold for
Last Retail Price: The last price the item was sold for
Retail Price Range: The maximum and minimum prices the item was sold for during the period
First Date Stocked: Date when item was first stocked via purchase
Last Date Stocked: Date when item was last stocked via purchase
Last Date Sold: Date when item was last sold
# of Weeks for Sale: Number of weeks since the first date stocked
Current Stock on Hand: Current stock count for this item
Average Stock on Hand: (Beginning stock count + Ending stock count) / 2
Cost Range: The maximum and minimum prices the item was purchased for during the period
Sell-Thru %: Net items sold / Starting stock count + Purchases + Transfer + Adjustments + Vendor returns, for the period
Stock to Sale: Starting stock count + Purchases + Transfer + Adjustments + Vendor returns / Net items sold, for the period. The inverse of sell-thru
Net Sales: [L]: Gross sales - Discounts - Returns
Net Items Sold: [L]: Number of items sold - Number of items returned
Average Item Price [L]: Net sales / Net items sold
Stock to Sale: [L]: Starting stock count + Purchases + Transfer + Adjustments + Vendor returns / Net items sold, for the period. The inverse of sell-thru.
*Each location will have its own column for this metric.

![]()
You can find filters under the report title and at the top-right corner and filter the data by:
- Date Range
- Product Name
- Brand Name
- Locations
- Product Tag
Sales by Brand
Sales by Brand shows the sales performance for each brand that has been purchased at least once during a given period of time.
All metrics in the report are sortable and are defined as follows:
Brand: The name of a brand
Net Sales: Gross sales - Discounts - Returns
Net Items Sold: Number of items sold - number of items returned
Average Item Price: Net Sales divided by Net Items Sold
COGS: Sum of Unit costs of Items sold and Returned. Unit costs are averages.
Gross Margin: Sum of Sales subtotals, excludes gift cards and layaway deposits
You can find filters under the report title and at the top-right corner and filter the data by:
- Brand Name
- Date Range
Sell Thru
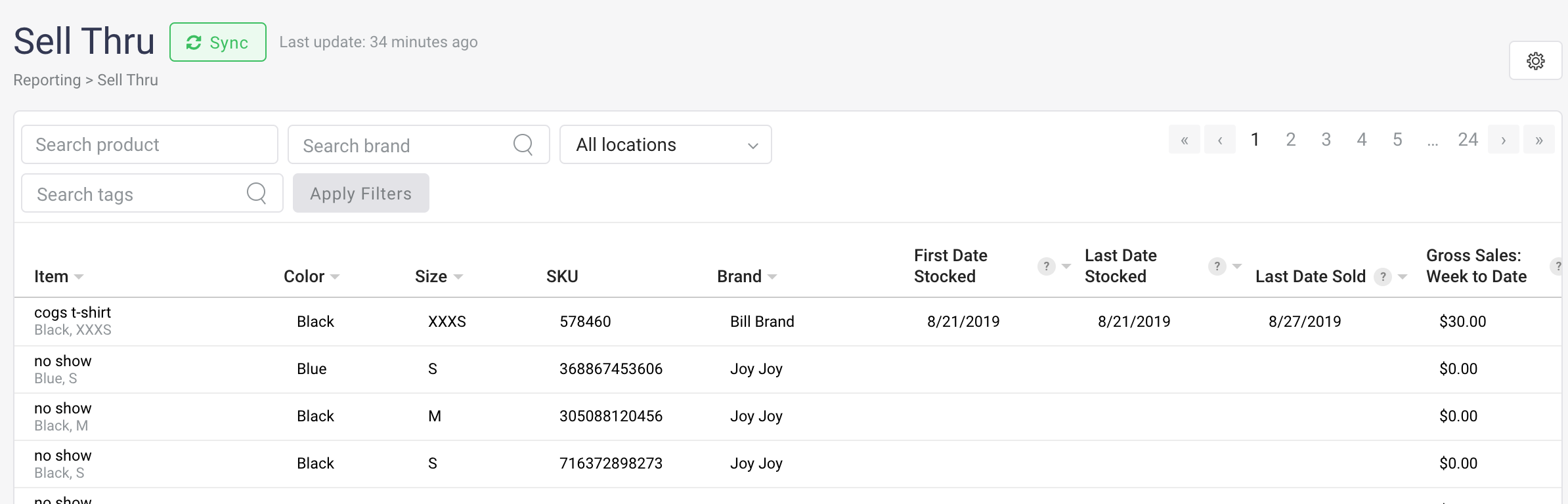
Sell Thru report shows you the stocking information and the sell-thru percentage for each variant of your boutique. Sell Thru refers to the percentage of a product that is sold by a retailer after being shipped by its vendors. It improves the inventory management for you by offering you insights on what items should be restocked and what items are overstocked. The report features many columns. However, the report can be adjusted to only include columns you would like to use. Please click the gear icon and select the columns you would like to use (please click here to learn more about hiding/adding columns).
All metrics in the report are sortable and are defined as follows:
Item: The name of a variant
Color: The color of a variant
Size: The size of a variant
SKU: The SKU of a variant
Brand: The brand of a variant
First Date Stocked: Date when item was first stocked via purchase
Last Date Stocked: Date when item was last stocked via purchase
Last Date Sold: Date when item was last sold
Gross Sales: [T]*: Sum of Sales subtotals, excludes gift cards and layaway deposits
Returns: [T]*: Sum of Returned subtotals
Discounts: [T]*: Net discounts from Sales and Returns
Net Sales: [T]*: Gross sales - Discounts - Returns
Sales Tax: [T]*: Net Tax from Sales and Returns
Total Sales: [T]*: Gross sales - Discounts - Returns + Taxes + Shipping & restocking Fees (excludes gift cards and layaway deposits)
Items Sold: [T]*: Number of Items sold
Items Returned: [T]*: Number of Items returned
Sell-Thru %: [T]*: Net items sold / Starting stock count + Purchases + Transfer + Adjustments + Vendor returns, for the period
Stock to Sale: [T]*: Starting stock count + Purchases + Transfer + Adjustments + Vendor returns / Net items sold, for the period. The inverse of sell-thru.
*There are 4 columns for this metric over 4 different periods of time:
- Week to Date
- Last Week
- Last 4 Weeks
- All Time

You can find the filters under the report title "Sell Thru" at the top-left area on the page and filter the data by:
- Product Name
- Brand Name
- Location
- Product's Tag
Sales Tax
You can generate a Sales Tax report for one or multiple store locations over a specific date range. On the Sales Tax report, you can see the tax for the in-store sales and the Shoptiques online sales, and the report is downable by clicking the "Download" button at the top-left.
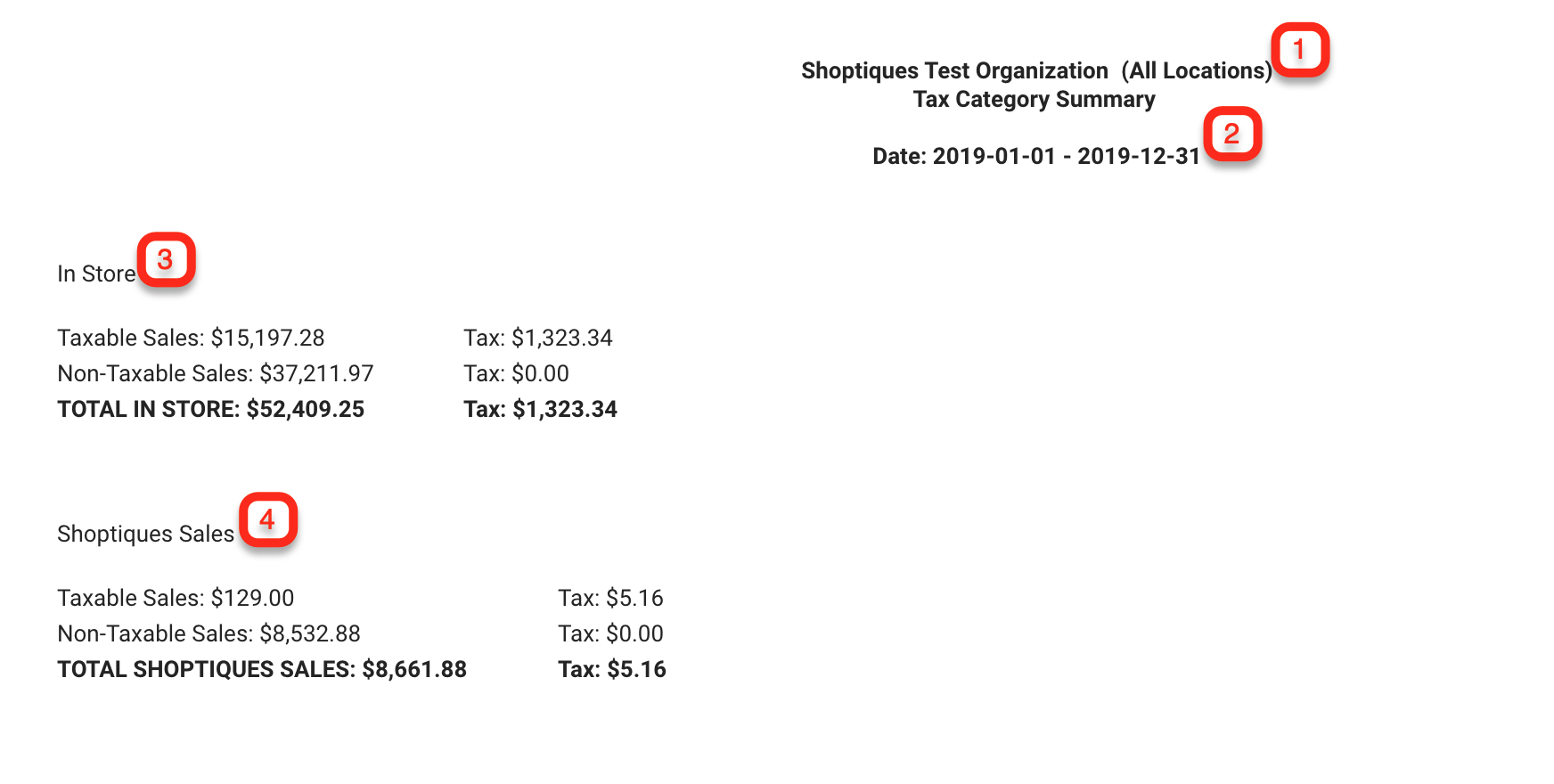
(1) The Report's title that includes the boutique's name and selected locations
(2) The selected date for this report
(3) The taxable sales, non-taxable sales, and taxes payable for In-store sales
(4) The taxable sales, non-taxable sales, and taxes payable for Shoptiques online sale

You can filter the report by:
- Locations
- Date range
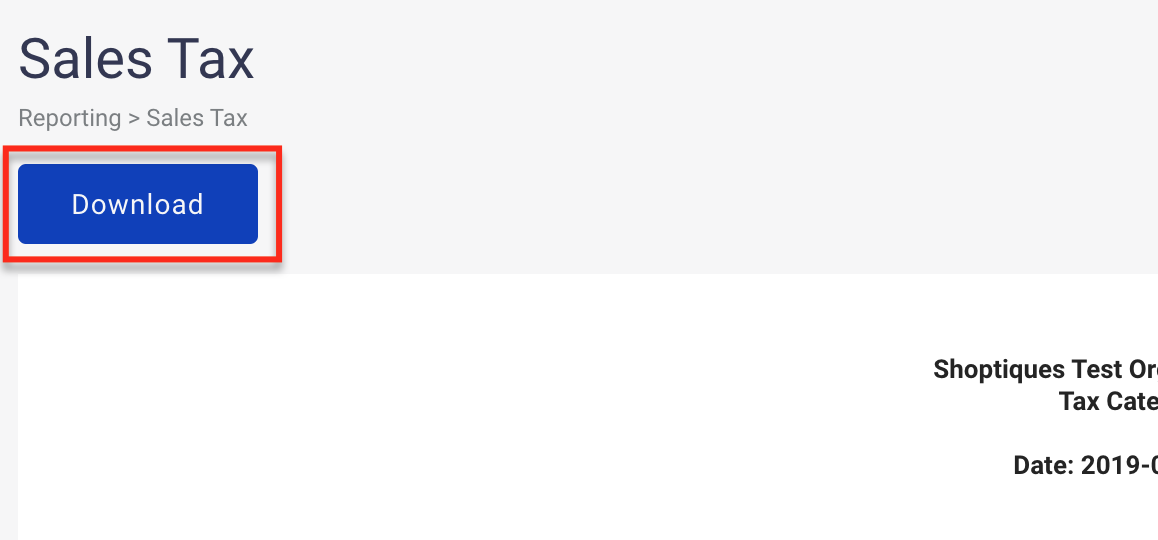
To download the report as a PDF file, click "Download" at the top-left corner under the page title.
Closing Reports
Every time when a shift is ended, a closing report will be generated automatically. The report shows the sales information generated in one shift such as the Total Sales, Net Sales, Expected Cash, and other information about different tender methods.
The report can be adjusted to only include columns you would like to use. Please click the gear icon and select the columns you would like to use (please click here to learn more about hiding/adding columns).
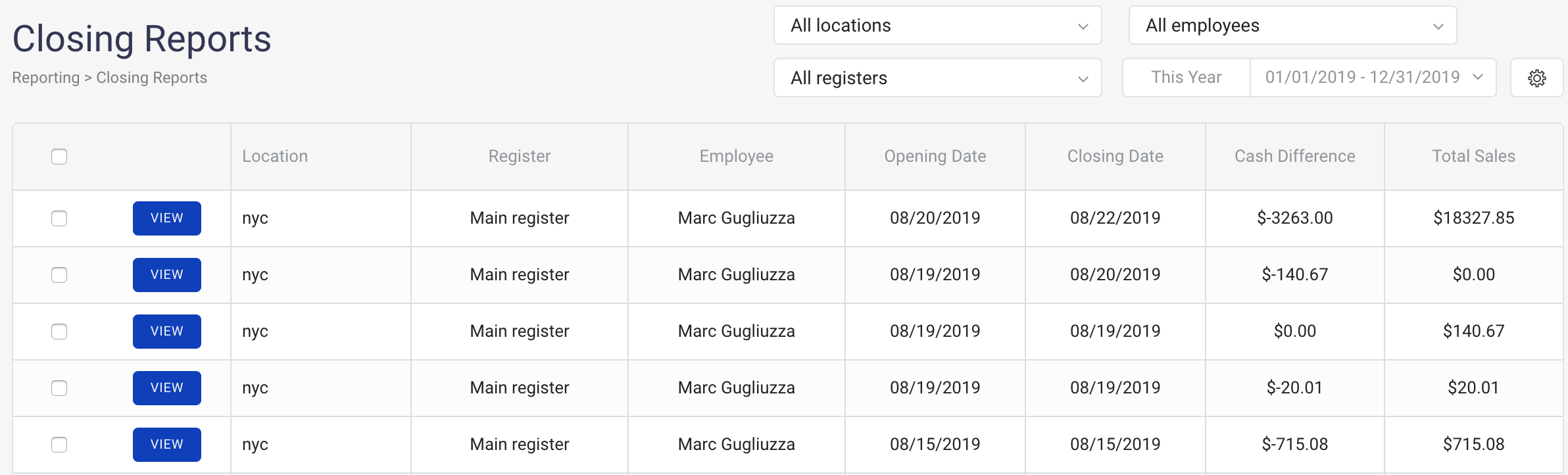
When you go to the Closing Report page, you will see a list of closing reports. The list can be filtered by:
- Location
- Register
- Employee
- Date Range
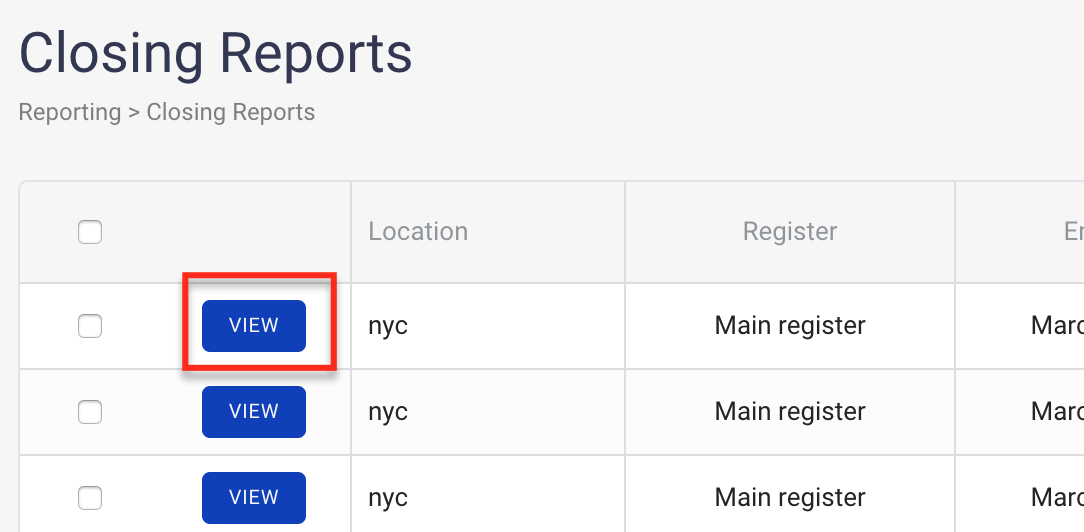
To view one Closing Report, just tap "VIEW" of the report that you want to see.
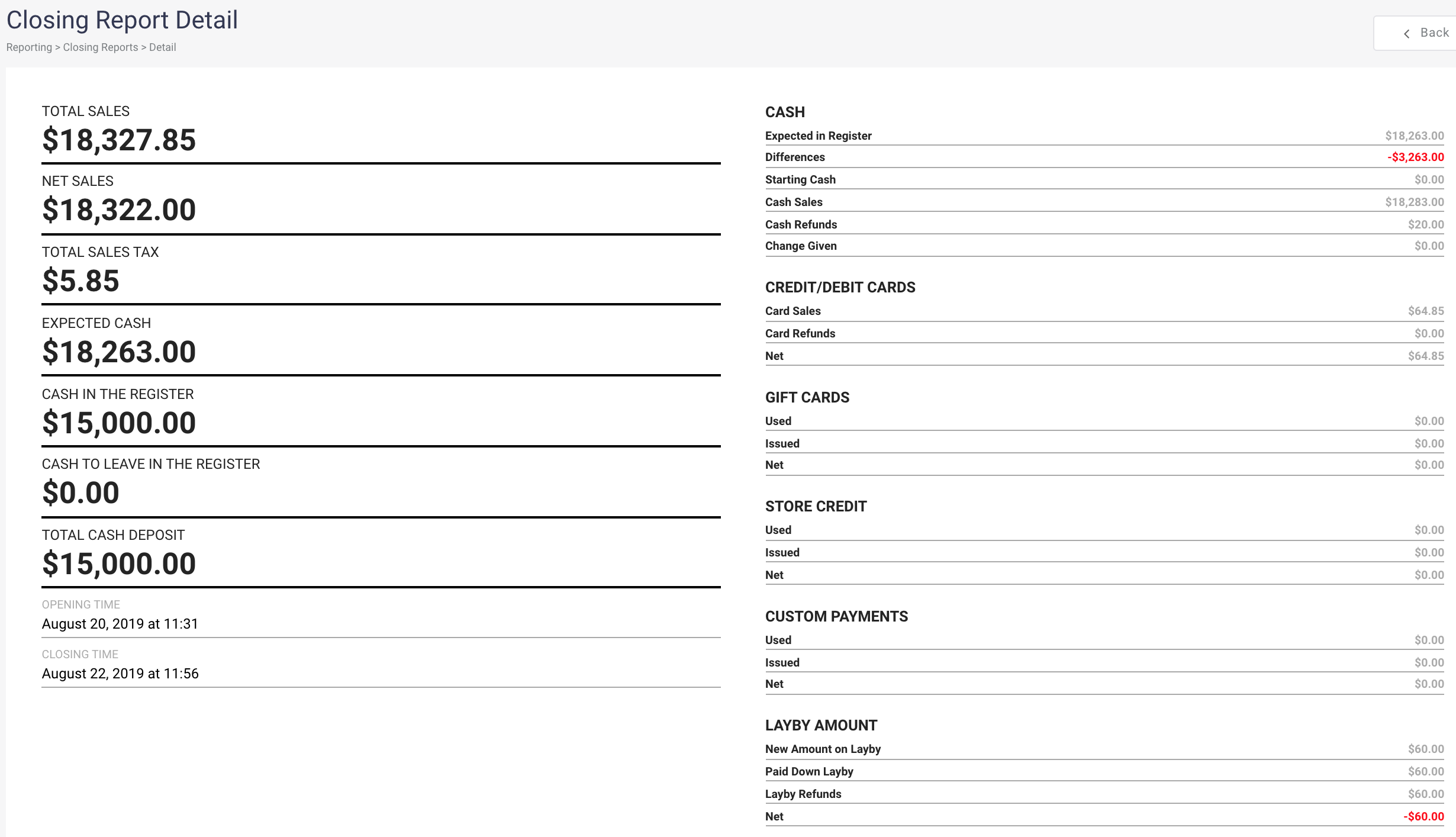
Total Sales: Gross sales - Discounts - Returns + Taxes + Shipping & restocking Fees (excludes gift cards and layaway deposits)
Net Sales: Gross sales - Discounts - Returns
Total Sales Tax: Net Tax from Sales and Returns
Expected Cash: The cash generated from the Net Sales
Cash in the Register: The cash amount in the register at the end of the shift (entered manually by the cashier)
Cash to leave in the Register: The cash to be left in the register at the end of the shift (entered manually by the cashier)
Total cash deposit: Cash in the Register - Cash to leave in the Register
(1) A breakdown of sales by different tenders is shown on the right side.
(2) The Date range for the report is shown at the bottom-left corner.
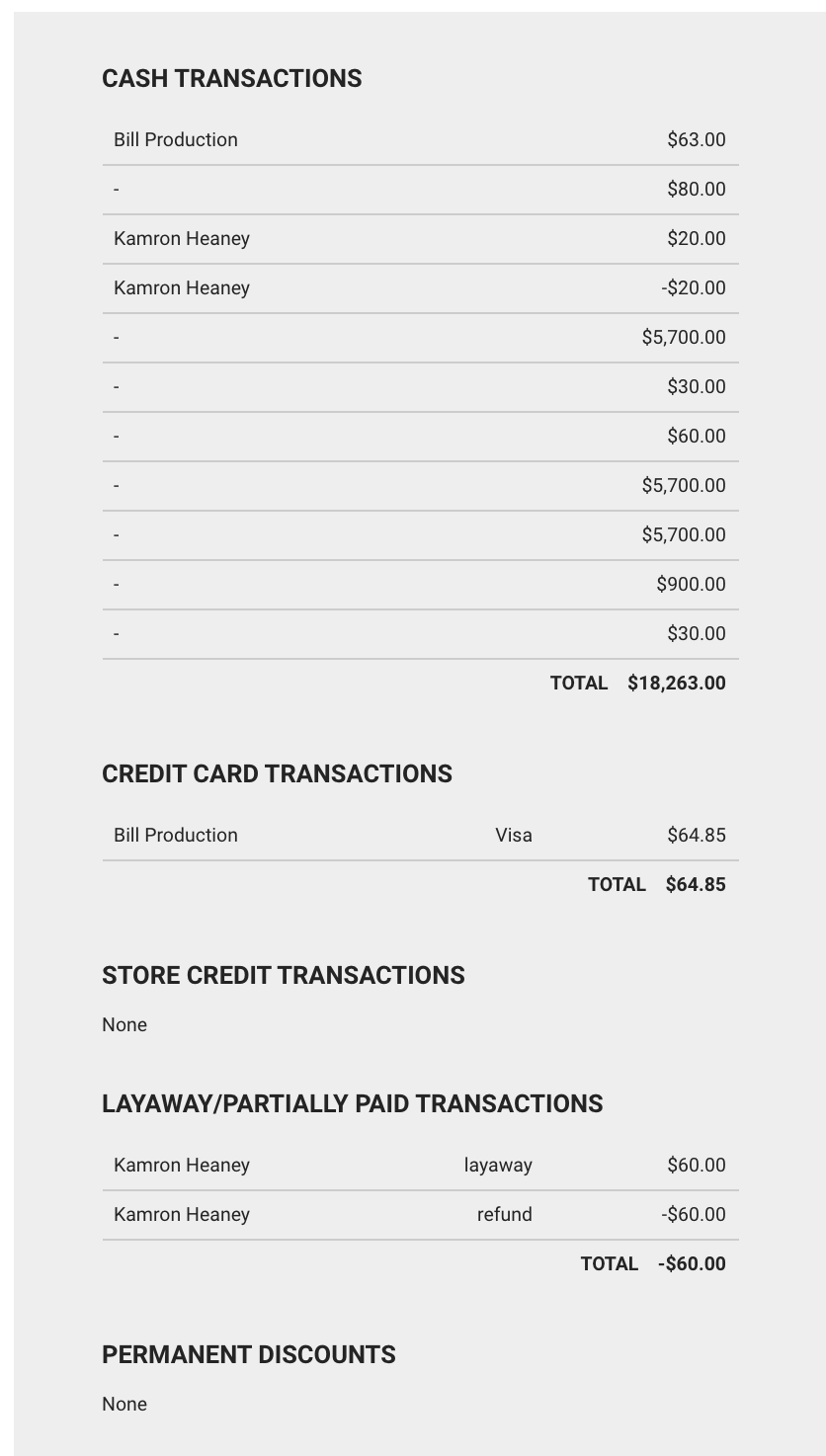
A detailed transaction activities list is shown at the bottom of the report. To view the transactions, please scroll down to the bottom of the page.
How to Apply Date Range Filter
Date range filter allows you to filter a report by date range. If you want to view the Sales by Location report generated from the data from last month, you can just click the date button at the top-right corner of a report.
![]()
The following reports support date range filter:
- Best/Worst Sellers
- Sales by Employee
- Sales by Location
- Sales by Item
- Sales Tax
- Closing Reports
After clicking the date button, a date picker window will pop up.
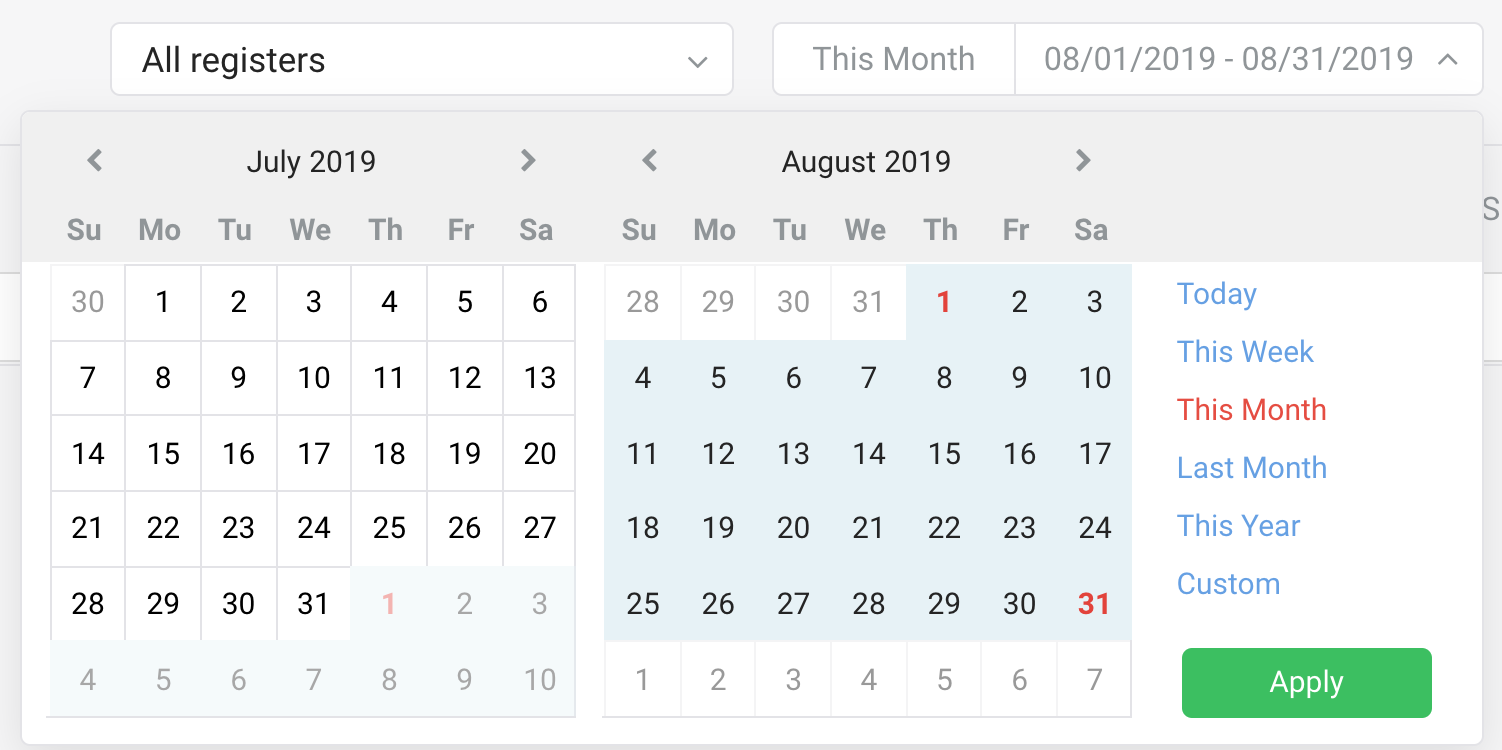
In the date picker window, you can see a set of preset date ranges on the right side, clicking which the start and end date will be selected automatically by the system.
On the left side, you can pick a custom date through the calendar widget by picking a start date and an end date.
To apply the filter to the report, please click the "Apply" button at the bottom right.
How to Sort a Column
Most of the columns in the Shoptiques Reporting can be sorted by clicking the header of a column. To identify if a column is sortable or not, please look for this icon at the column's header:
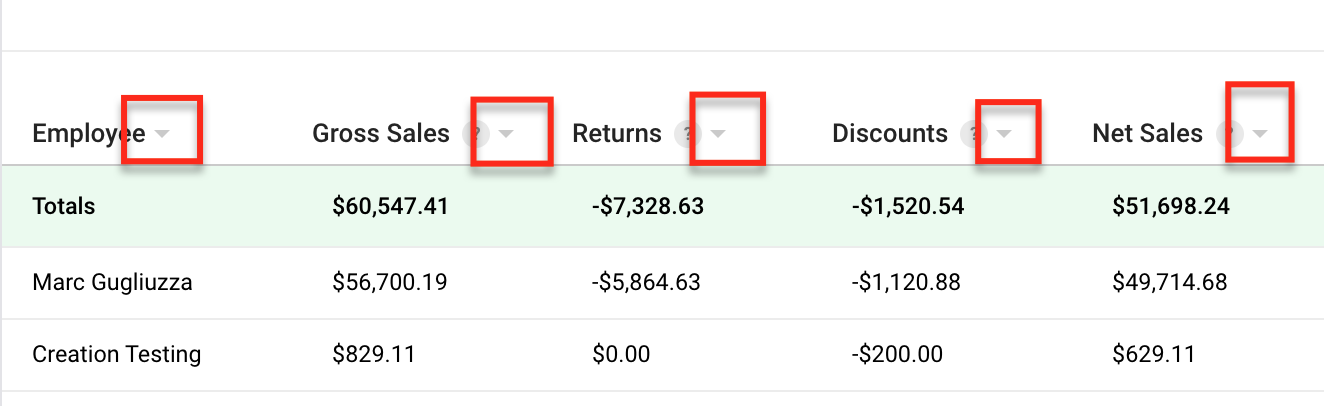
To sort the table by the Gross Sales in ascending order in the Sales by Employee report, please click the header for the "Gross Sales" column twice when the page is just loaded. The order of the column will be sorted in an opposite way every time when its header is clicked:
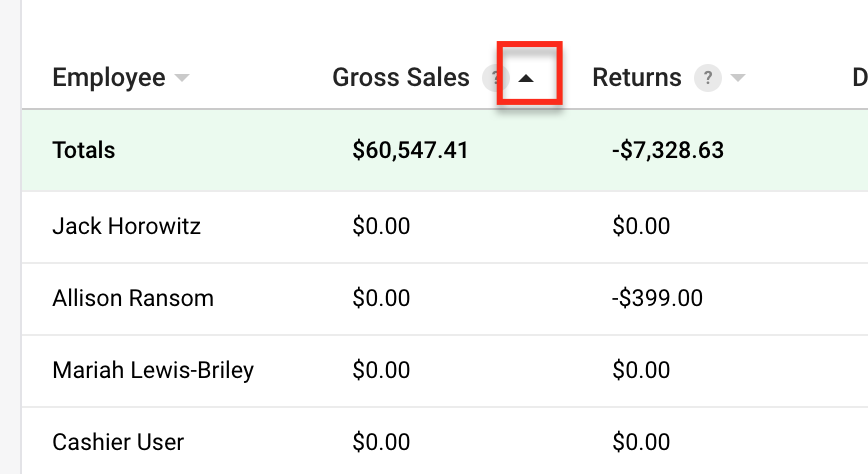
How to Edit Column
Shoptiques reporting allows you to show or hide any columns in a report so you can see the columns that matter to you and ignore the ones that are non-essential.
To learn how to edit column in a report, please go to this article.
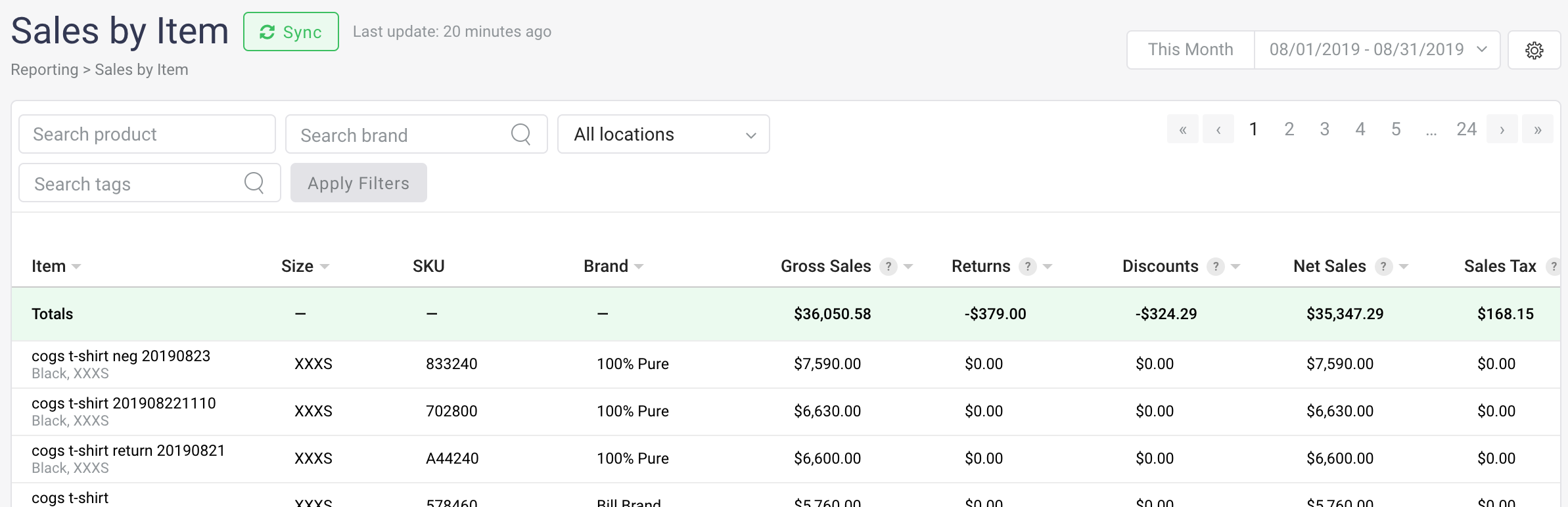
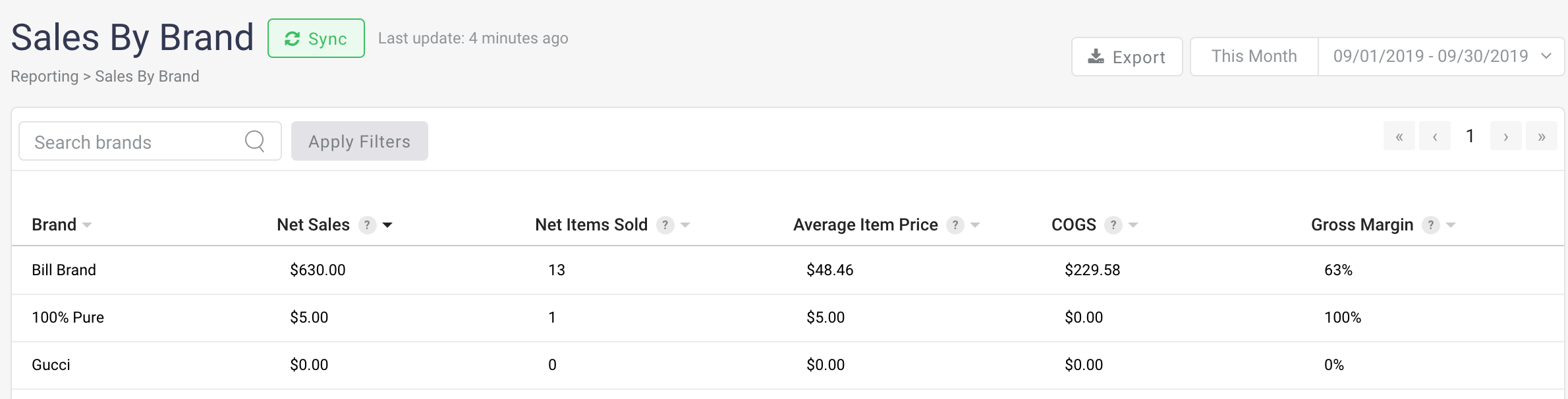
Comments
0 comments
Please sign in to leave a comment.