Employee Permissions allows you to set up different employees to have different permissions based on the roles that they are assigned to. There are 5 different roles that can be assigned to an employee. You can customize the permission settings for each role and you can forever keep assigning those roles to your employees without worrying what access they have.
View/Edit Employee's Roles
Click on the "Employees" tab on the navigation bar to the left. Next to each employees name, you can see their assigned roles. To change an employees role, click the edit button and a pop-up will appear.
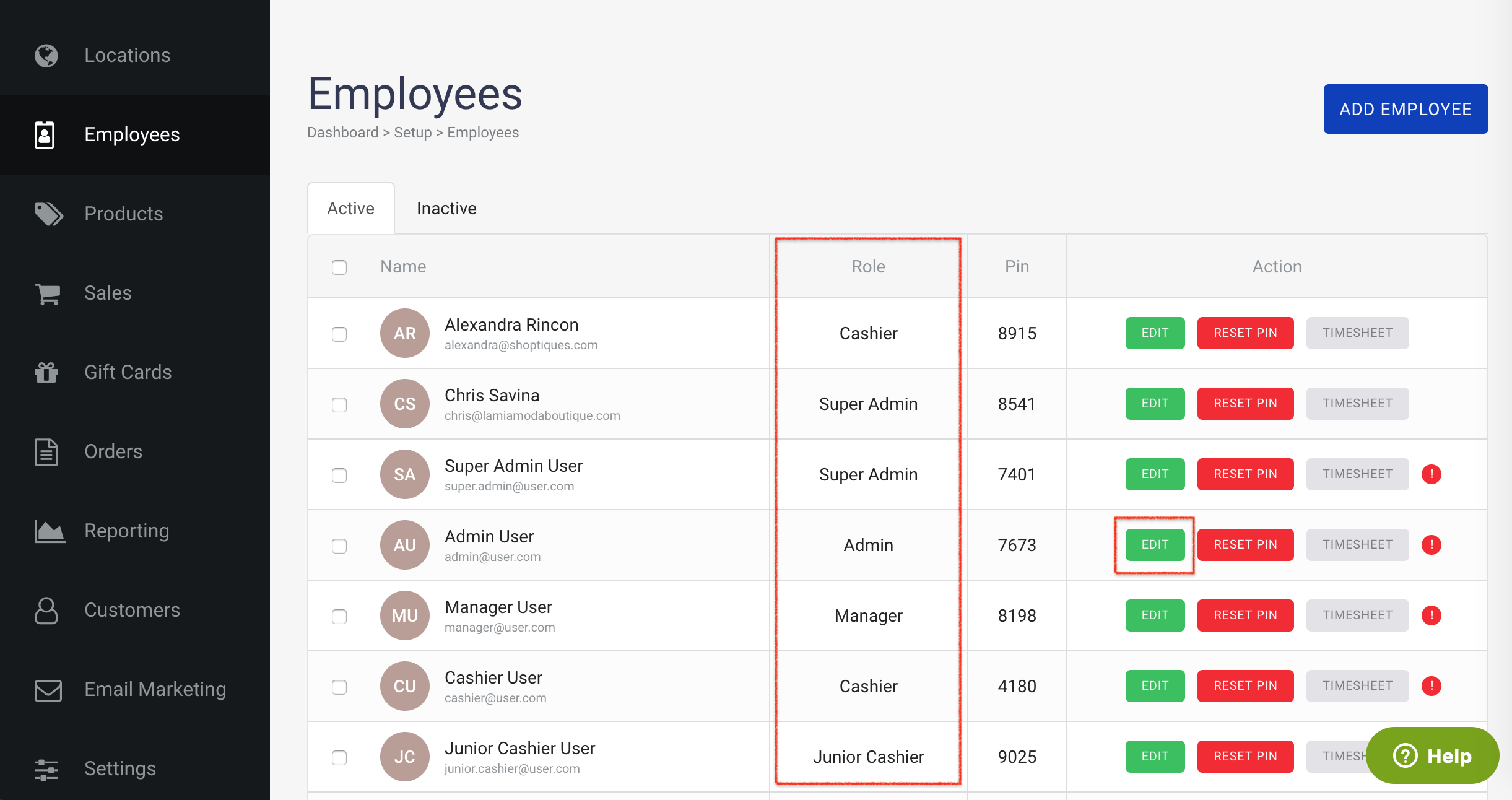
Click the dropdown menu under "Role" and choose the role that you would like to change it to. Once you have chosen the role, click save.
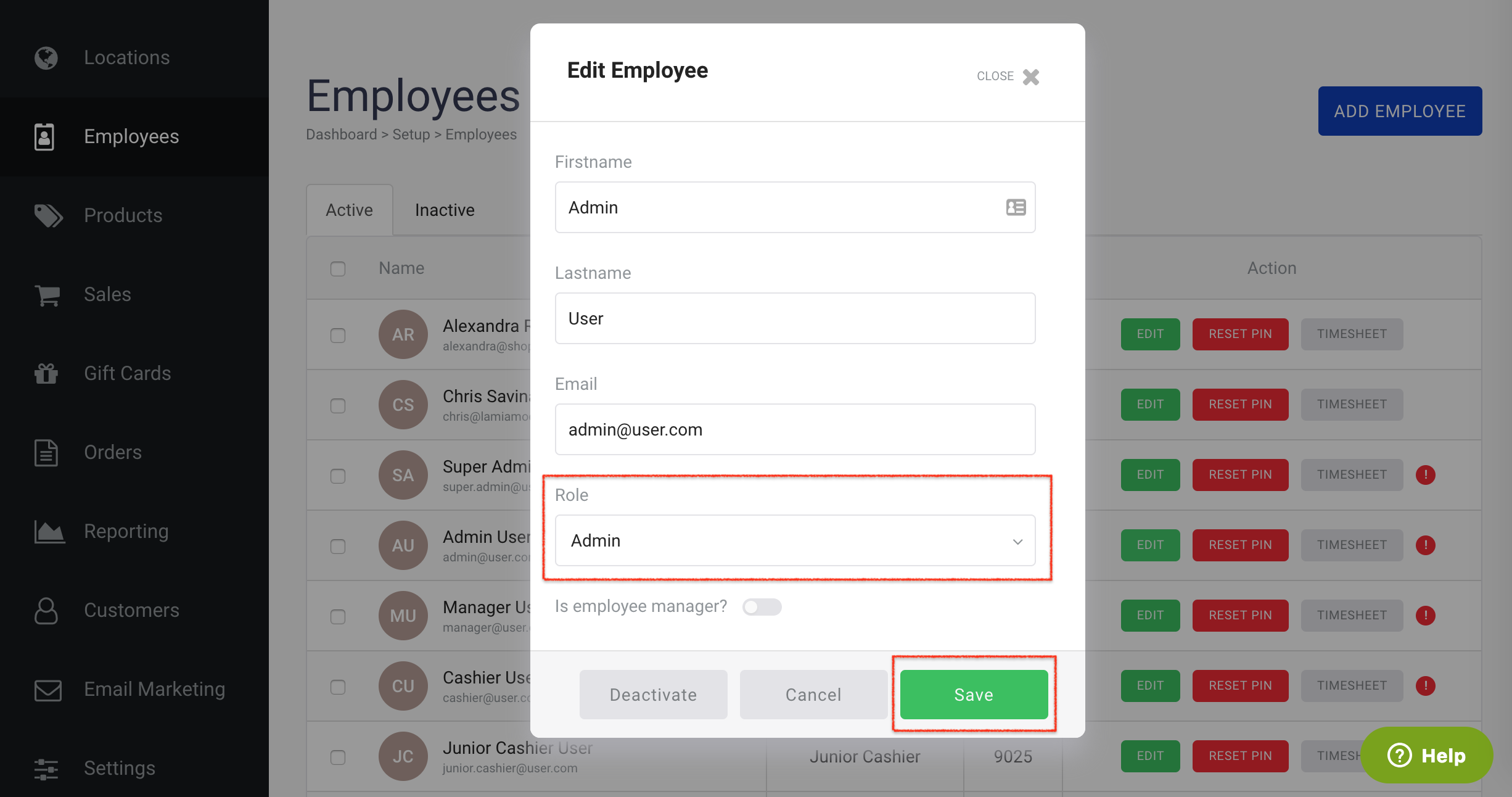
View/Edit Roles and Permission Settings
Click on the "Settings" tab on the navigation bar to the left. Then click on the "Employee Roles" sub-section. Here, you can see the permission settings that are set for each of the 5 roles for both the web and the iPad. You can also customize the permission settings for any of the roles by clicking on the role name at the top of the page. Please note that the permissions for the "Owner" role cannot be changed. The "Owner" has full access to every part of the software.
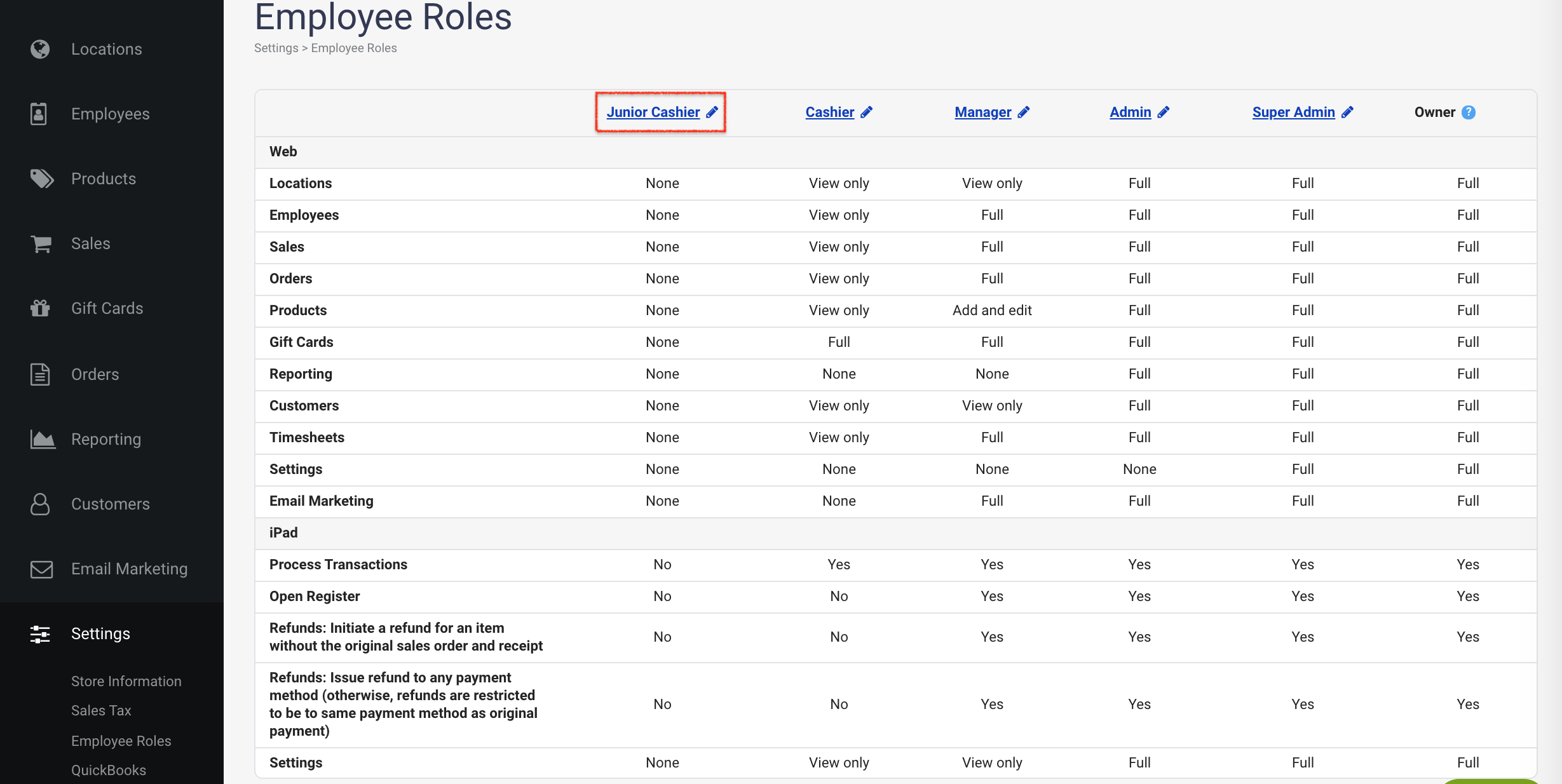
Not only can you edit the permissions for each role, but you can change the "Role Name". To change a permission's level, just click on the dropdown in the "Level" column for the permission and choose one of the options.
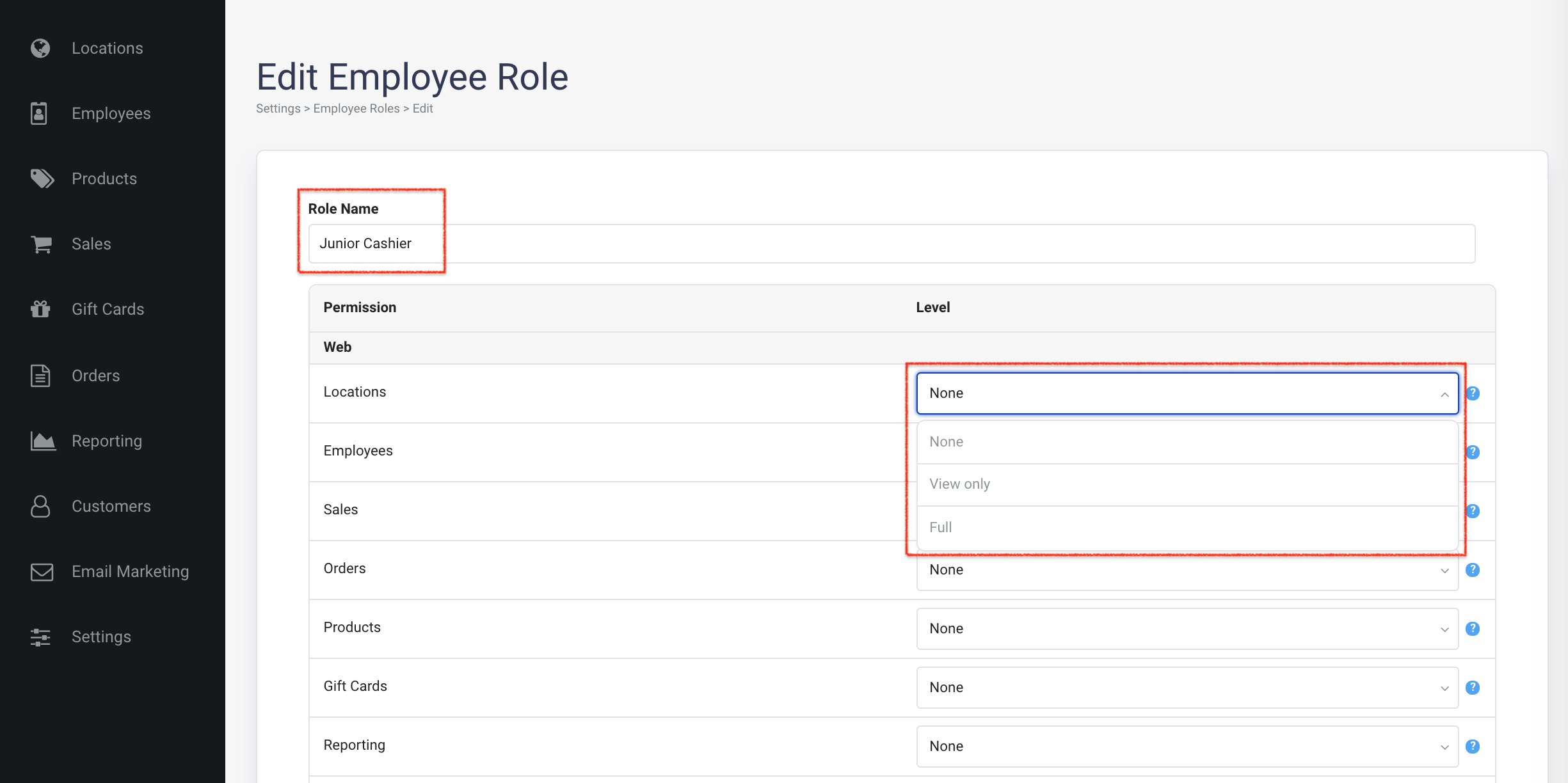
If you are confused or having trouble choosing a level to set a permission to, toggle over the blue question mark for descriptions of the level options. When you are finished changing the permissions, scroll to the bottom of the page and click save.
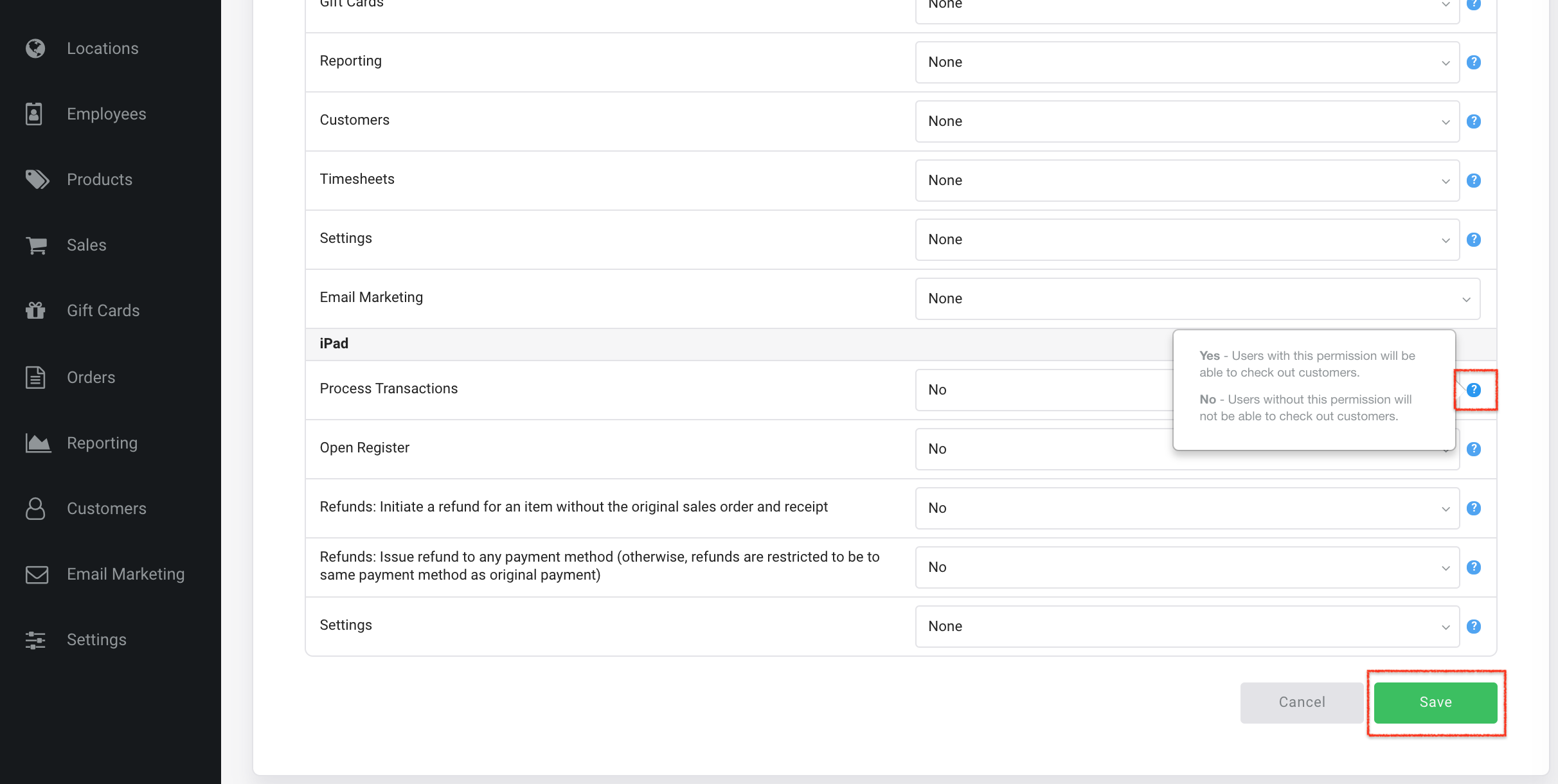
Comments
0 comments
Please sign in to leave a comment.